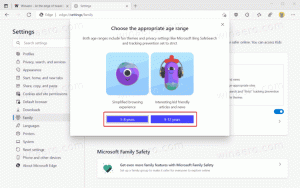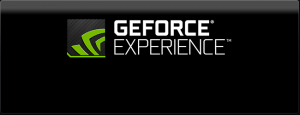สำรองและกู้คืนการตั้งค่า Snip & Sketch ใน Windows 10
เริ่มต้นด้วย Windows 10 เวอร์ชัน 1809 หรือที่เรียกว่า "อัปเดตเดือนตุลาคม 2018" Microsoft ได้ใช้ตัวเลือกใหม่ - การสนิปหน้าจอ เพิ่มแอป Snip & Sketch ใหม่ใน Windows 10 เพื่อสนิปและแชร์ภาพหน้าจออย่างรวดเร็ว ในบทความนี้ เราจะมาดูวิธีการสำรองและกู้คืนการตั้งค่า สิ่งนี้มีประโยชน์มากเพราะคุณสามารถกู้คืนได้เมื่อจำเป็นหรือโอนไปยังพีซีหรือบัญชีผู้ใช้อื่น

ด้วยเครื่องมือ Screen Snip ใหม่ คุณสามารถจับภาพสี่เหลี่ยมผืนผ้า ตัดพื้นที่รูปแบบอิสระ หรือจับภาพเต็มหน้าจอ และคัดลอกไปยังคลิปบอร์ดได้โดยตรง ทันทีหลังจากตัดสนิป คุณจะได้รับการแจ้งเตือนซึ่งจะนำคุณและสนิปของคุณไปยังแอป Screen & Sketch ซึ่งคุณสามารถใส่คำอธิบายประกอบและแชร์ออกไปได้ ภาพหน้าจอสามารถเปิดได้ในแอป Screen & Sketch ซึ่งเพิ่มตัวเลือกพิเศษ เช่น Ink Color และ Delay อนุญาตให้เพิ่มคำอธิบายประกอบโดยใช้ปากกา การสัมผัส หรือเมาส์ สามารถแชร์รูปภาพกับแอปอื่นได้ บทความต่อไปนี้ครอบคลุมวิธีการต่างๆ ที่คุณสามารถใช้ในการเปิดเครื่องมือ Screen Snip:
โฆษณา
ถ่ายภาพหน้าจอด้วย Screen Snip ใน Windows 10
ในระยะสั้นคุณสามารถกด ชนะ + กะ + NS คีย์หรือใช้ปุ่มการดำเนินการด่วนพิเศษในบานหน้าต่างศูนย์ปฏิบัติการ

นอกจากนี้ เพื่อความสะดวก คุณสามารถสร้างปุ่มแถบงาน Screen Snip พิเศษได้ ดู
เพิ่ม Screen Snip To Taskbar ใน Windows 10
การสำรองข้อมูลการตั้งค่า Snip & Sketch ใน Windows 10
- ปิด สนิป & สเก็ตช์ แอป. คุณสามารถ ยุติในการตั้งค่า.
- เปิด File Explorer แอป.
- ไปที่โฟลเดอร์
%LocalAppData%\Packages\Microsoft. ScreenSketch_8wekyb3d8bbwe. คุณสามารถวางบรรทัดนี้ลงในแถบที่อยู่ของ File Explorer แล้วกดปุ่ม Enter
- คัดลอก การตั้งค่า โฟลเดอร์ย่อย คลิกขวาที่มันแล้วเลือก สำเนา จากเมนูบริบท หรือกดปุ่ม Ctrl + C ตามลำดับเพื่อคัดลอกโฟลเดอร์

- วางโฟลเดอร์ลงในตำแหน่งที่ปลอดภัยที่คุณต้องการเก็บไว้เป็นข้อมูลสำรอง
กู้คืนการตั้งค่า Snip และ Sketch ใน Windows 10
- ปิด สนิป & สเก็ตช์ แอป. คุณสามารถ ยุติในการตั้งค่า.
- เปิด File Explorer แอป.
- ไปที่ตำแหน่งที่คุณจัดเก็บโฟลเดอร์การตั้งค่าที่สำรองไว้และคัดลอก
- ตอนนี้เปิดโฟลเดอร์
%LocalAppData%\Packages\Microsoft. ScreenSketch_8wekyb3d8bbwe. - วางโฟลเดอร์การตั้งค่าที่คัดลอกไว้ที่นี่ เมื่อได้รับแจ้ง ให้คลิกที่ปุ่ม แทนที่ไฟล์ในปลายทาง เพื่อเรียกคืนการตั้งค่า
ตอนนี้คุณสามารถเริ่มแอพได้ ควรปรากฏขึ้นพร้อมกับการตั้งค่าที่คุณบันทึกไว้ก่อนหน้านี้ทั้งหมด
หมายเหตุ: คุณสามารถใช้วิธีเดียวกันนี้ในการสำรองและกู้คืนตัวเลือกสำหรับแอป Windows 10 อื่นๆ ดูบทความ
- สำรองและกู้คืนการตั้งค่าบันทึกช่วยเตือนใน Windows 10
- สำรองและกู้คืนบันทึกย่อช่วยเตือนใน Windows 10
- สำรองและกู้คืนนาฬิกาปลุกและนาฬิกาใน Windows 10
- ตัวเลือกแอปสำรองและกู้คืนรูปภาพใน Windows 10
- สำรองและกู้คืนการตั้งค่าเพลง Groove ใน Windows 10
- สำรองและกู้คืนการตั้งค่าแอพ Weather ใน Windows 10