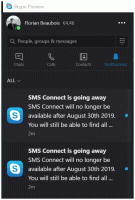แป้นพิมพ์ลัด Microsoft Edge Chromium (ปุ่มลัด)
นี่คือรายการแป้นพิมพ์ลัดของ Microsoft Edge Chromium (ปุ่มลัด)
แป้นพิมพ์ลัดคือชุดของปุ่มต่างๆ ที่คุณสามารถใช้ทำบางอย่างในแอปที่ติดตั้งไว้และกับระบบปฏิบัติการ สิ่งเหล่านี้ปรับปรุงประสิทธิภาพการทำงานอย่างมากโดยให้คุณดำเนินการบางอย่างได้โดยตรงโดยไม่ต้องใช้เมาส์ วันนี้เราจะมาดูกันว่ามีแป้นพิมพ์ลัดใดบ้างใน Edge Chromium
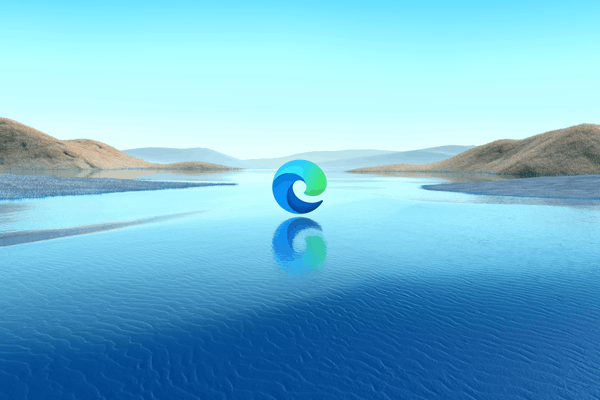
เบราว์เซอร์ Microsoft Edge เวอร์ชันล่าสุดใช้โปรเจ็กต์โอเพ่นซอร์ส Chromium ที่ดูแลจัดการโดย Google และแชร์เทคโนโลยีพื้นฐานกับ Chrome อย่างไรก็ตาม Microsoft ได้แทนที่บริการในตัวของ Google เช่น นักแปล การค้นหา ฯลฯ ด้วยโซลูชันของบริษัทเองที่ขับเคลื่อนโดย Bing นอกจากนี้ยังมาพร้อมกับคุณสมบัติพิเศษมากมายเช่น อ่านออกเสียง. ปัจจุบัน Microsoft กำลังทำงานอย่างแข็งขันในการสร้าง a รูปลักษณ์ใหม่สำหรับเบราว์เซอร์ซึ่งเป็นไปตามแนวทาง Fluent Design และดูมีสไตล์มาก
โฆษณา
เช่นเดียวกับแอปสมัยใหม่หลายๆ ตัว เบราว์เซอร์รองรับแป้นพิมพ์ลัดมากมาย หรือที่เรียกว่าปุ่มลัด โพสต์นี้จะแสดงให้คุณเห็นว่าแป้นพิมพ์ลัดใด (ปุ่มลัด) ที่คุณสามารถใช้ได้ใน Microsoft Edge Chromium โพสต์นี้จะถูกเก็บไว้ปรับปรุง หากคุณทราบปุ่มลัดเพิ่มเติม อย่าลังเลที่จะแสดงความคิดเห็น
แป้นพิมพ์ลัด Microsoft Edge Chromium (ปุ่มลัด)
ปุ่มลัดการนำทาง
- Ctrl + หลี่ - เลือก URL ในแถบที่อยู่ที่จะแก้ไข
- Ctrl + กะ + หลี่ - วางและค้นหาหรือวางแล้วไป (หากเป็น URL)
- Ctrl + NS - เปิดหน้าต่างใหม่
- Ctrl + กะ + NS - เปิดหน้าต่าง InPrivate ใหม่
- Alt + ซ้าย ลูกศร - ย้อนกลับ
- Alt + ถูกต้อง ลูกศร - ไปข้างหน้า
- Alt + บ้าน - เปิดหน้าแรกของคุณในแท็บปัจจุบัน
- Ctrl + ชม - เปิดประวัติในแท็บใหม่ (เว็บ UI)
- Ctrl + NS - เปิดดาวน์โหลดในแท็บใหม่ (เว็บ UI)
ค้นหา
- Ctrl + อี - เปิดคำค้นหาในแถบที่อยู่
- Ctrl + NS - ค้นหาในหน้า
- Ctrl + NS - ข้ามไปที่การแข่งขันถัดไปเพื่อค้นหาแถบค้นหาของคุณ
- Ctrl + กะ + NS - ข้ามไปที่การแข่งขันก่อนหน้าเพื่อค้นหาแถบค้นหาของคุณ
- Ctrl + K - เปิดคำค้นหาในแถบที่อยู่
- F3 - ค้นหาในแท็บปัจจุบัน
แป้นพิมพ์ลัดของแท็บ
- Ctrl + กะ + K - ทำซ้ำแท็บปัจจุบัน
- Ctrl + NS - เปิดแท็บใหม่และเปลี่ยนไปใช้แท็บนั้น
- Ctrl + กะ + NS - เปิดแท็บที่ปิดล่าสุดอีกครั้ง แล้วสลับไปที่แท็บนั้น
- Ctrl + 1, 2,... 8 - สลับไปที่แท็บเฉพาะ
- Ctrl + 9 - สลับไปที่แท็บสุดท้าย
- Ctrl + เข้า - เพิ่ม www. ไปที่จุดเริ่มต้นและ .com ต่อท้ายข้อความที่พิมพ์ในแถบที่อยู่
- Ctrl + แท็บ - สลับไปที่แท็บถัดไป
- Ctrl + PgDn - สลับไปที่แท็บถัดไป
- Ctrl + กะ + แท็บ - สลับไปที่แท็บก่อนหน้า
- Ctrl + PgUp - สลับไปที่แท็บก่อนหน้า
- Ctrl + W - ปิดแท็บปัจจุบัน
ส่วนต่อประสานผู้ใช้และคุณสมบัติ
- Ctrl + กะ + NS - แสดงหรือซ่อนแถบรายการโปรด
- Alt + กะ + NS - ตั้งโฟกัสที่รายการแรกในแถบรายการโปรด
- Ctrl + NS - บันทึกแท็บปัจจุบันเป็นรายการโปรด
- Ctrl + กะ + NS - บันทึกแท็บที่เปิดอยู่ทั้งหมดเป็นรายการโปรดในโฟลเดอร์ใหม่
- Alt + NS - เลือก URL ในแถบที่อยู่ที่จะแก้ไข
- Alt + อี - เปิดเมนูการตั้งค่าและอื่น ๆ "..."
- Alt + NS - เปิดเมนูการตั้งค่าและอื่น ๆ "..."
- Ctrl + กะ + ผม - เปิดเครื่องมือสำหรับนักพัฒนา
- Alt + กะ + ผม - เปิดกล่องโต้ตอบส่งความคิดเห็น
- Ctrl + NS - ปิดเสียงแท็บปัจจุบัน (สลับ)
- Ctrl + กะ + NS - ลงชื่อเข้าใช้ในฐานะผู้ใช้อื่นหรือเรียกดูในฐานะแขก
- Ctrl + อู๋ - เปิดไฟล์จากคอมพิวเตอร์ของคุณใน Edge
- Ctrl + กะ + อู๋ - เปิดการจัดการรายการโปรด
- Ctrl + NS - พิมพ์หน้าปัจจุบัน
- Ctrl + กะ + NS - พิมพ์โดยใช้กล่องโต้ตอบของระบบ
- Ctrl + NS - โหลดหน้าปัจจุบันซ้ำ
- Ctrl + กะ + NS - โหลดหน้าปัจจุบันใหม่โดยไม่สนใจเนื้อหาที่แคช
- Ctrl + NS - บันทึกหน้าปัจจุบัน
- Alt + กะ + NS - ตั้งโฟกัสที่รายการแรกในแถบเครื่องมือ
- Ctrl + ยู - ดูแหล่งที่มาของหน้า
- Ctrl + กะ + ยู - เริ่มหรือหยุดอ่านออกเสียง
- Ctrl + กะ + วี - วางโดยไม่ต้องจัดรูปแบบ
- Ctrl + กะ + W - ปิดหน้าต่างปัจจุบัน
- Ctrl + กะ + Y - เปิดคอลเล็กชัน
- Ctrl + 0 (ศูนย์) - รีเซ็ตระดับการซูม
- Ctrl + + - ขยายเข้า
- Ctrl + - - ซูมออก
- Ctrl + \ (ในรูปแบบ PDF) - สลับ PDF ระหว่างพอดีกับหน้า / พอดีกับความกว้าง
- Ctrl + [ (ในรูปแบบ PDF) - หมุน PDF ทวนเข็มนาฬิกา 90*
- Ctrl + ] (ในรูปแบบ PDF) - หมุน PDF ตามเข็มนาฬิกา 90*
- Ctrl + กะ + เดล - เปิดตัวเลือกข้อมูลการท่องเว็บที่ชัดเจน
- Alt - ตั้งโฟกัสที่ปุ่มการตั้งค่าและอื่น ๆ "…"
- Alt+ F4 - ปิดหน้าต่างปัจจุบัน
- F1 - เปิดความช่วยเหลือ
- F4 - เลือก URL ในแถบที่อยู่
- Ctrl+ F4 - ปิดหน้าปัจจุบันในแท็บปัจจุบัน
- F5 - โหลดแท็บปัจจุบันซ้ำ
- กะ+ F5 - โหลดแท็บปัจจุบันใหม่โดยไม่สนใจเนื้อหาที่แคช
- F6 - สลับโฟกัสไปที่บานหน้าต่างถัดไป
- กะ + F6 - สลับโฟกัสไปที่บานหน้าต่างก่อนหน้า
- F7 - เปิดหรือปิดการเรียกดูด้วยคาเร็ต
- F9 - เข้าหรือออกจากโปรแกรมช่วยอ่าน
- F10 - ตั้งโฟกัสที่ปุ่มการตั้งค่าและอื่น ๆ "…"
- F10 + เข้า - เปิดการตั้งค่าและอื่น ๆ "…" เมนู
- กะ+ F10 - เปิดเมนูบริบท
- F11 - เข้าสู่โหมดเต็มหน้าจอ (สลับ)
- F12 - เปิดเครื่องมือสำหรับนักพัฒนา
- NS - หยุดโหลดหน้า; ปิดกล่องโต้ตอบหรือป๊อปอัป
- สเปซบาร์ - เลื่อนหน้าเว็บลงทีละหน้าจอ
- กะ + สเปซบาร์ - เลื่อนหน้าเว็บขึ้นทีละหน้าจอ
- PgDn - เลื่อนหน้าเว็บลงทีละหน้าจอ
- PgUp - เลื่อนหน้าเว็บขึ้นทีละหน้าจอ
- บ้าน - ไปที่ด้านบนของหน้า ย้ายโฟกัสของแป้นพิมพ์ไปที่รายการแรกของบานหน้าต่าง
- จบ - ไปที่ด้านล่างของหน้า ย้ายโฟกัสของแป้นพิมพ์ไปที่รายการสุดท้ายของบานหน้าต่าง
- แท็บ - ไปที่แท็บถัดไปหยุด
- กะ + แท็บ - ไปที่แท็บก่อนหน้าหยุด
แค่นั้นแหละ.