พร้อมท์คำสั่งใน Windows 10 สามารถปิดได้ด้วย Alt+F4
ผู้ใช้หลายคนทราบดีว่าใน Windows 10 ซึ่งเป็นระบบปฏิบัติการล่าสุดจาก Microsoft พรอมต์คำสั่งได้รับการอัปเดต หน้าต่างพรอมต์คำสั่งใน Windows 10 รองรับการปรับขนาดฟรีและคัดลอกและวางโดยใช้ปุ่มลัดที่คุ้นเคย เช่น Ctrl + ค/วี. แต่คุณรู้หรือไม่ว่าในที่สุดคุณสามารถปิดหน้าต่างพรอมต์คำสั่งโดยใช้ Alt + F4เหมือนกับหน้าต่างปกติอื่นๆ หรือไม่? ในบทความนี้ เราจะทบทวนพฤติกรรมนี้และดูวิธีปิดการใช้งาน
โฆษณา
Windows 10 เป็นระบบปฏิบัติการแรกที่ Microsoft ทำให้สามารถปิดหน้าต่างพรอมต์คำสั่งโดยใช้ทางลัดทั่วไป Alt + F4. ใน Windows เวอร์ชันก่อนหน้าทั้งหมด เช่น Windows XP, Windows Vista, Windows 7 หรือ Windows 8 คุณต้องพิมพ์ "exit" เพื่อปิดพรอมต์คำสั่งหรือหรือคลิกปุ่ม "X" โดยใช้เมาส์หรือสัมผัส
การปรับปรุงนี้เป็นสิ่งที่ดีจริงๆ ไม่มีเหตุผลใดที่ทุกคนจะปิดใช้งานคุณลักษณะนี้ อย่างไรก็ตาม หากคุณต้องการปิดใช้งานความสามารถนี้จริงๆ ของพรอมต์คำสั่งเพื่อปิดด้วย Alt + F4, Microsoft อนุญาตให้ปรับแต่ง Registry
นี่คือวิธีที่สามารถทำได้
- ปิดอินสแตนซ์พร้อมท์คำสั่งที่เปิดอยู่ทั้งหมด
- เปิด ตัวแก้ไขรีจิสทรี.
- ไปที่เส้นทางต่อไปนี้:
HKEY_CURRENT_USER\Console
เคล็ดลับ: ดู วิธีข้ามไปยังคีย์รีจิสทรีที่ต้องการได้ด้วยคลิกเดียว.
- สร้างค่า DWORD 32 บิตใหม่ชื่อ AllowAltF4ปิด. บันทึก: หากคุณใช้ Windows 10 แบบ 64 บิตคุณยังต้องสร้างค่า DWORD 32 บิต ตั้งค่าข้อมูลเป็น 0
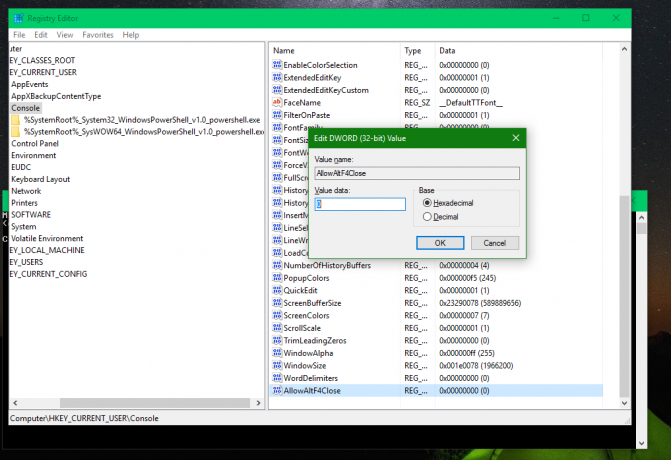
ตอนนี้ หากคุณเปิดพรอมต์คำสั่ง จะไม่สามารถปิดได้โดยใช้คำสั่ง Alt + F4 ปุ่มลัด
หมายเหตุ: ในตัวเลือกของพรอมต์คำสั่ง คุณสามารถเปิดใช้งานโหมด "ดั้งเดิม" ของคอนโซลได้:
เมื่อเปิดใช้งาน มันจะปิดการใช้งานคุณสมบัติการปรับขนาดฟรีและ Ctrl + ค, วี, Alt + F4 แป้นพิมพ์ลัดทั้งหมดในครั้งเดียว เมื่อใช้ tweak ที่อธิบาย คุณจะสามารถปิดการใช้งานได้ Alt + F4 แยกจากกัน แต่ให้ฟังก์ชันอื่นๆ ทั้งหมดทำงานต่อไป
อย่างที่ฉันพูดไปก่อนหน้านี้ ไม่มีเหตุผลที่จะปิดการใช้งานคุณสมบัติพิเศษนี้จริงๆ มันมีประโยชน์อย่างเหลือเชื่อ บทความนี้มีวัตถุประสงค์เพื่อให้คุณทราบว่าในที่สุดคุณสามารถปิดพรอมต์คำสั่งโดยใช้ Alt+F4 และแสดงวิธีการควบคุมพฤติกรรมนี้
แค่นั้นแหละ.
