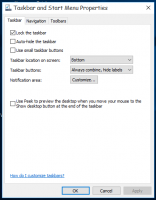ย้าย Hyper-V Virtual Machine ใน Windows 10
Windows 10, Windows 8.1 และ Windows 8 มาพร้อมกับ Client Hyper-V เพื่อให้คุณสามารถเรียกใช้ระบบปฏิบัติการของแขกที่ได้รับการสนับสนุนภายใน Virtual Machine Hyper-V คือไฮเปอร์ไวเซอร์ดั้งเดิมของ Microsoft สำหรับ Windows เดิมทีได้รับการพัฒนาสำหรับ Windows Server 2008 และย้ายไปยังระบบปฏิบัติการไคลเอนต์ Windows มีการปรับปรุงเมื่อเวลาผ่านไปและมีอยู่ใน Windows 10 รุ่นล่าสุดเช่นกัน วันนี้ เราจะได้เรียนรู้วิธีการย้ายเครื่องเสมือน Hyper-V ที่มีอยู่ไปยังตำแหน่งอื่น
หมายเหตุ: เฉพาะ Windows 10 Pro, Enterprise และ Education ฉบับ รวมถึงเทคโนโลยีการจำลองเสมือน Hyper-V
Hyper-V. คืออะไร
Hyper-V คือโซลูชันการจำลองเสมือนของ Microsoft เองที่อนุญาตให้สร้างเครื่องเสมือนบนระบบ x86-64 ที่ใช้ Windows Hyper-V เปิดตัวครั้งแรกพร้อมกับ Windows Server 2008 และเปิดให้ใช้งานโดยไม่มีค่าใช้จ่ายเพิ่มเติมตั้งแต่ Windows Server 2012 และ Windows 8 Windows 8 เป็นระบบปฏิบัติการไคลเอนต์ Windows ตัวแรกที่รองรับการจำลองเสมือนสำหรับฮาร์ดแวร์ ด้วย Windows 8.1 Hyper-V ได้รับการปรับปรุงหลายอย่างเช่น Enhanced Session Mode ทำให้กราฟิกมีความเที่ยงตรงสูงสำหรับการเชื่อมต่อกับ VM โดยใช้ โปรโตคอล RDP และการเปลี่ยนเส้นทาง USB ซึ่งเปิดใช้งานจากโฮสต์ไปยัง VM Windows 10 นำการปรับปรุงเพิ่มเติมมาสู่ข้อเสนอไฮเปอร์ไวเซอร์ดั้งเดิม รวมทั้ง:
- Hot เพิ่มและลบสำหรับหน่วยความจำและอะแดปเตอร์เครือข่าย
- Windows PowerShell Direct – ความสามารถในการเรียกใช้คำสั่งภายในเครื่องเสมือนจากระบบปฏิบัติการโฮสต์
- Linux Secure Boot - Ubuntu 14.04 และใหม่กว่า และ SUSE Linux Enterprise Server 12 OS ที่รันบนเครื่องเสมือนรุ่นที่ 2 ในตอนนี้สามารถบูตได้ด้วยตัวเลือกการบูตแบบปลอดภัยที่เปิดใช้งาน
- Hyper-V Manager การจัดการระดับล่าง - ตัวจัดการ Hyper-V สามารถจัดการคอมพิวเตอร์ที่ใช้ Hyper-V บน Windows Server 2012, Windows Server 2012 R2 และ Windows 8.1
การสร้างเครื่องเสมือนใน Hyper-V
เมื่อคุณสร้างเครื่องเสมือนใหม่ด้วย Hyper-V คุณสามารถเลือกระหว่างเครื่องเสมือนของคุณสองรุ่น
รุ่นที่ 1 เป็นเครื่อง BIOS/MBR รุ่นเก่า รองรับระบบปฏิบัติการ 32 บิต ฮาร์ดแวร์เสมือนของมันคล้ายกับฮาร์ดแวร์ที่มีอยู่ใน Hyper-V เวอร์ชันก่อนหน้าทั้งหมด
รุ่นที่ 2 มาพร้อมกับคุณสมบัติที่ทันสมัย เช่น UEFI และการบู๊ตแบบปลอดภัย แต่ไม่รองรับระบบปฏิบัติการ 32 บิต มีคุณลักษณะพิเศษ เช่น การบูต PXE การบูตจากฮาร์ดดิสก์เสมือน SCSI
บูตจากดีวีดีเสมือน SCSI และอื่นๆ
หมายเหตุ: หากคุณกำลังจะติดตั้งระบบปฏิบัติการแขก 32 บิตใน VM ของคุณ ให้เลือกรุ่นที่ 1 เมื่อสร้างเครื่องเสมือนแล้ว คุณจะไม่สามารถเปลี่ยนการสร้างเครื่องเสมือนได้
ไฟล์เครื่องเสมือน Hyper-V
เครื่องเสมือนประกอบด้วยไฟล์หลายไฟล์ เช่น ไฟล์การกำหนดค่า และไฟล์ดิสก์เสมือนที่เก็บระบบปฏิบัติการแขกสำหรับเครื่อง ตามค่าเริ่มต้น Hyper-V จะจัดเก็บไฟล์ทั้งหมดสำหรับเครื่องเสมือนของคุณบนพาร์ติชันระบบของคุณ คุณอาจต้องการเก็บไว้ในดิสก์หรือพาร์ติชั่นอื่น คราวที่แล้วเราทบทวนวิธีตั้งค่าใหม่ โฟลเดอร์เริ่มต้นสำหรับดิสก์เสมือน. สามารถทำได้เช่นเดียวกันสำหรับไฟล์การกำหนดค่า
หมายเหตุ: เมื่อคุณสร้างเครื่องเสมือนใน Hyper-V Manager คุณจะสามารถระบุโฟลเดอร์ที่จะจัดเก็บไฟล์ได้
หากคุณไม่พอใจกับโฟลเดอร์ปัจจุบันที่จัดเก็บเครื่องเสมือนของคุณ คุณสามารถย้ายไปยังโฟลเดอร์หรือดิสก์อื่นได้ คุณสามารถใช้เครื่องมือ Hyper-V Manager หรือ PowerShell
ในการย้ายเครื่องเสมือน Hyper-V ใน Windows 10
- เปิดตัวจัดการ Hyper-V จากเมนูเริ่ม เคล็ดลับ: ดู วิธีนำทางแอพตามตัวอักษรในเมนูเริ่มของ Windows 10. สามารถพบได้ใน Windows Administrative Tools > Hyper - V manager
- คลิกชื่อโฮสต์ของคุณทางด้านซ้าย
- ในบานหน้าต่างตรงกลาง ให้คลิกที่เครื่องเสมือนของคุณในรายการเพื่อเลือก
- หากกำลังทำงานอยู่ ให้ปิด VM
- ในบานหน้าต่างด้านขวา คลิกย้ายภายใต้การดำเนินการ
- ซึ่งจะเป็นการเปิด Move VM Wizard คลิกที่ ต่อไป ในกล่องโต้ตอบต่อไปนี้
- เลือก ย้ายที่เก็บข้อมูลของเครื่องเสมือนและคลิกที่ ต่อไป.
- ในหน้าถัดไป ให้เลือก ย้ายข้อมูลของเครื่องเสมือนทั้งหมดไปยังตำแหน่งเดียวจากนั้นคลิกที่ ต่อไป.
- ระบุเส้นทางไปยังโฟลเดอร์ที่คุณต้องการย้ายเครื่องเสมือนของคุณไป คุณสามารถใช้ เรียกดู ปุ่มเพื่อค้นหาตำแหน่งปลายทางอย่างรวดเร็วหรือสร้างไดเร็กทอรีใหม่
- ในหน้าถัดไป ตรวจสอบว่าทุกอย่างถูกต้องแล้วคลิก เสร็จสิ้น.
คุณทำเสร็จแล้ว VM จะถูกโอนไปยังโฟลเดอร์ปลายทางที่เลือก เมื่อเสร็จแล้ว คุณปิดแอป Hyper-V Manager
หรือคุณสามารถย้าย Hyper-V VM ด้วย PowerShell
ย้าย Hyper-V Virtual Machine ด้วย PowerShell
- ปิดเครื่องเสมือนที่คุณต้องการย้าย
- เปิด PowerShell ในฐานะผู้ดูแลระบบ.เคล็ดลับ: คุณสามารถ เพิ่มเมนูบริบท "เปิด PowerShell ในฐานะผู้ดูแลระบบ".
- ดำเนินการคำสั่งถัดไปเพื่อดูรายการเครื่องของคุณและรุ่น
รับ-VM
- พิมพ์และรันคำสั่งต่อไปนี้:
ย้าย-VMStorage "ชื่อ VM" -DestinationStoragePath "Full\Path\to\the\new\folder". - แทนที่
ชื่อ VMส่วนที่มีชื่อเครื่องเสมือนจริงคุณจากขั้นตอนที่ 3 ระบุเส้นทางที่ถูกต้องไปยังโฟลเดอร์ปลายทาง
ตัวอย่างเช่น,
ย้าย-VMStorage "Windows 10" -DestinationStoragePath "D:\vm"
แค่นั้นแหละ.
บทความที่เกี่ยวข้อง:
- ค้นหาการสร้างเครื่องเสมือน Hyper-V ใน Windows 10
- สร้างทางลัด Hyper-V Virtual Machine Connection ใน Windows 10
- นำเข้าเครื่องเสมือน Hyper-V ใน Windows 10
- ส่งออกเครื่องเสมือน Hyper-V ใน Windows 10
- เปลี่ยนโฟลเดอร์เริ่มต้นเครื่องเสมือน Hyper-V ใน Windows 10
- เปลี่ยนโฟลเดอร์ฮาร์ดดิสก์เสมือน Hyper-V ใน Windows 10
- ลบฟลอปปีดิสก์ไดรฟ์ใน Windows Hyper-V Virtual Machine
- เปลี่ยน DPI ของเครื่องเสมือน Hyper-V (แสดงระดับการซูมการปรับขนาด)
- สร้างทางลัดสำหรับ Hyper-V Virtual Machine ใน Windows 10
- เปิดใช้งานหรือปิดใช้งาน Hyper-V Enhanced Session ใน Windows 10
- วิธีเปิดใช้งานและใช้ Hyper-V ใน Windows 10
- สร้าง Ubuntu Virtual Machines ด้วย Hyper-V Quick Create