ตั้งค่าความละเอียดการแสดงผลที่แน่นอนในเครื่องเสมือน VirtualBox
VirtualBox คือ ซอฟต์แวร์เวอร์ชวลไลเซชันที่ฉันเลือก. มันฟรีและมีฟีเจอร์มากมาย ดังนั้นเครื่องเสมือนทั้งหมดของฉันจึงถูกสร้างขึ้นใน VirtualBox
บางครั้งคุณต้องตั้งค่าความละเอียดการแสดงผลที่แน่นอนซึ่งไม่อยู่ในการตั้งค่าระบบปฏิบัติการของแขก แม้ว่าคุณจะสามารถทำได้โดยการปรับขนาดหน้าต่างของ VM แต่ก็เป็นการเสียเวลา นี่คือวิธีที่คุณสามารถทำได้อย่างรวดเร็ว
โฆษณา
สมมติว่าฉันต้องการตั้งค่าความละเอียดการแสดงผลใน Windows 10 VM เป็น 1366x768 อย่างที่คุณเห็น มันไม่อยู่ในโหมดการแสดงผลที่มีอยู่ในการตั้งค่าของฉัน:
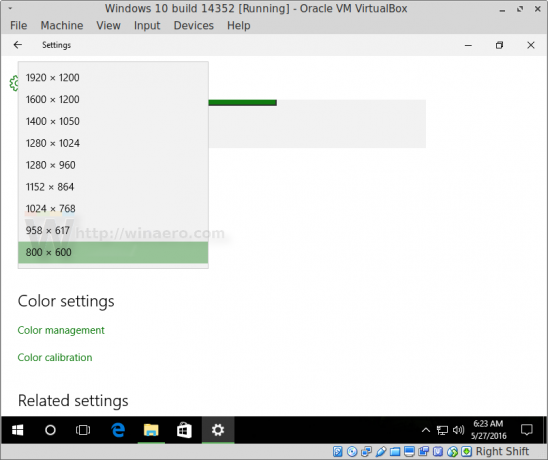 หากต้องการข้ามข้อจำกัดนี้ คุณต้องใช้เครื่องมือ VBoxManage ซึ่งเป็นแอปพลิเคชันคอนโซลเพื่อปรับแต่งเครื่องเสมือนได้ทันทีและออฟไลน์ ผู้อ่านของเราอาจคุ้นเคยกับเครื่องมือนี้จากบทความ วิธีปรับขนาดอิมเมจ VirtualBox HDD (VDI).
หากต้องการข้ามข้อจำกัดนี้ คุณต้องใช้เครื่องมือ VBoxManage ซึ่งเป็นแอปพลิเคชันคอนโซลเพื่อปรับแต่งเครื่องเสมือนได้ทันทีและออฟไลน์ ผู้อ่านของเราอาจคุ้นเคยกับเครื่องมือนี้จากบทความ วิธีปรับขนาดอิมเมจ VirtualBox HDD (VDI).
คุณต้องดำเนินการคำสั่งต่อไปนี้:
VBoxManage setextradata global GUI/MaxGuestResolution ใดๆ VBoxManage setextradata "ชื่อเครื่อง" "CustomVideoMode1" "กว้าง x สูง x Bpp" VBoxManage controlvm "ชื่อเครื่อง" setvideomodehint ความกว้าง ความสูง Bpp
คำสั่งแรกจะปลดล็อกความละเอียดการแสดงผลที่เป็นไปได้ทั้งหมดสำหรับเครื่องเสมือน
คำสั่งที่สองกำหนดโหมดวิดีโอที่กำหนดเองสำหรับเครื่องเสมือนเฉพาะที่มีชื่อ "ชื่อเครื่อง"
สุดท้าย คำสั่งที่สามจะตั้งค่าโหมดวิดีโอที่กำหนดเองนี้สำหรับเครื่องเสมือนของคุณ
คุณต้องเรียกใช้คำสั่งเหล่านี้หลังจากที่เครื่องเสมือนเริ่มทำงาน เมื่อระบบปฏิบัติการของแขกพร้อมใช้งานและมีการติดตั้งและโหลดส่วนเสริมสำหรับแขกอย่างถูกต้อง
ในกรณีของฉัน ฉันต้องรันคำสั่งต่อไปนี้:
VBoxManage setextradata global GUI/MaxGuestResolution ใดๆ VBoxManage setextradata "Windows 10 บิลด์ 14352" "CustomVideoMode1" "1366x768x32" VBoxManage controlvm "Windows 10 build 14352" setvideomodehint 1366 768 32
ภายใต้ Linux VBoxManage สามารถเข้าถึงได้จากเทอร์มินัล/คอนโซลใดๆ ที่เปิดอยู่
ใน Windows คุณต้องเปิดหน้าต่างพรอมต์คำสั่งใหม่ในโฟลเดอร์ C:\Program Files\Oracle\VirtualBox ดูบทความต่อไปนี้: ทุกวิธีในการเปิดพรอมต์คำสั่งใน Windows 10และส่วน "เรียกใช้พรอมต์คำสั่งโดยตรงจาก Explorer"
เมื่อคุณรันคำสั่งเหล่านี้ ผลลัพธ์จะเป็นดังนี้:
แค่นั้นแหละ.
