วิธีเพิ่มไอคอนเดสก์ท็อปไลบรารีใน Windows 10
ใน Windows 7 มีการแนะนำคุณลักษณะ Libraries ซึ่งเป็นวิธีที่มีประโยชน์จริงๆ ในการจัดระเบียบไฟล์ของคุณ ไลบรารีสามารถรวมไฟล์จากหลาย ๆ โฟลเดอร์และแสดงไว้ในมุมมองเดียวที่เป็นหนึ่งเดียว ในบทความนี้ เราจะมาดูวิธีเพิ่มไอคอนเดสก์ท็อป Libraries ใน Windows 10
 เคล็ดลับ: คุณอาจต้องการเปิดใช้งานไลบรารี่ใน File Explorer ใน Windows 10 ดูวิธีการ:
เคล็ดลับ: คุณอาจต้องการเปิดใช้งานไลบรารี่ใน File Explorer ใน Windows 10 ดูวิธีการ:
เปิดใช้งานไลบรารีในบานหน้าต่างนำทาง File Explorer ใน Windows 10
โฆษณา
ในการเพิ่มไอคอนเดสก์ท็อป Libraries ใน Windows 10ให้ทำดังต่อไปนี้
- เปิด แอพ Registry Editor.
- ไปที่คีย์รีจิสทรีต่อไปนี้
HKEY_CURRENT_USER\Software\Microsoft\Windows\CurrentVersion\Explorer\HideDesktopIcons\NewStartPanel
ดูวิธีไปที่คีย์รีจิสทรี ด้วยคลิกเดียว.
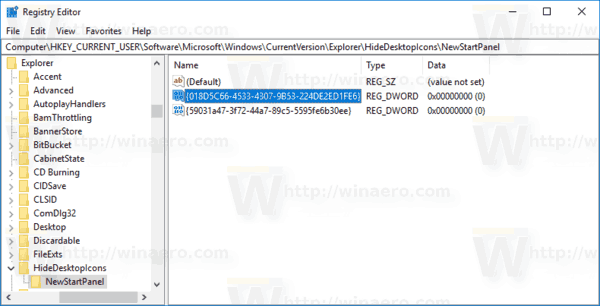
- ทางด้านขวา ให้แก้ไขหรือสร้างค่า DWORD 32 บิตใหม่ชื่อ "{031E4825-7B94-4DC3-B131-E946B44C8DD5}". โดยค่าเริ่มต้น ข้อมูลค่าจะถือเป็น 1 ซึ่งหมายถึงการซ่อนไอคอนไลบรารีจากเดสก์ท็อป ตั้งค่าเป็น 0 เพื่อให้ไอคอนเดสก์ท็อป Libraries มองเห็นได้
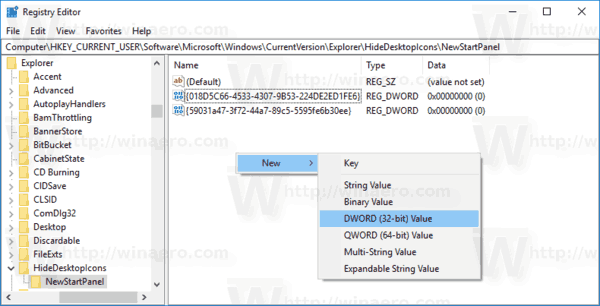 หมายเหตุ: แม้ว่าคุณจะเป็น รัน Windows 64 บิต คุณยังต้องสร้างค่า DWORD 32 บิต
หมายเหตุ: แม้ว่าคุณจะเป็น รัน Windows 64 บิต คุณยังต้องสร้างค่า DWORD 32 บิต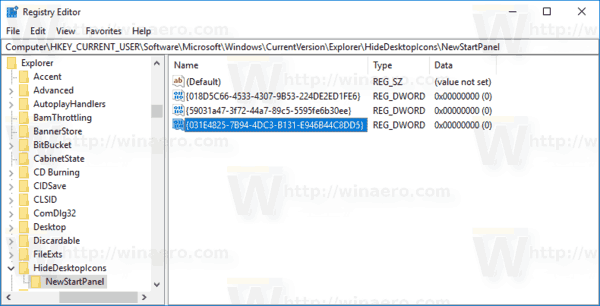
- กด F5 บนเดสก์ท็อปของคุณเพื่อรีเฟรช ไอคอนจะปรากฏขึ้นทันที
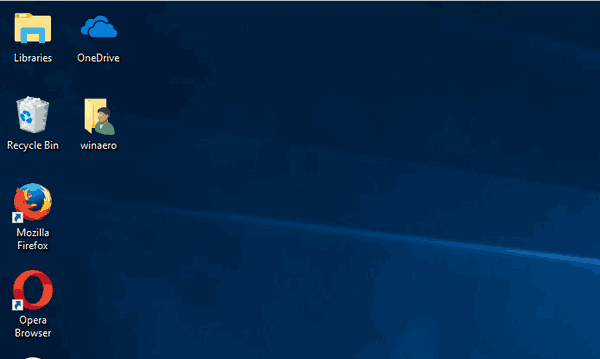
เพื่อประหยัดเวลาของคุณ คุณสามารถดาวน์โหลดไฟล์ Registry ที่พร้อมใช้งานต่อไปนี้ได้
ดาวน์โหลดไฟล์ Registry
หมายเหตุ: ก่อนหน้านี้ใน Windows 8 แอป File Explorer ใช้เพื่อแสดงไลบรารีเหนือ "พีซีเครื่องนี้" (คอมพิวเตอร์) ในบานหน้าต่างด้านซ้าย ใน Windows 10 ไลบรารีจะแสดงอยู่ด้านล่างพีซีเครื่องนี้ หากคุณใช้ Libraries บ่อยๆ คุณอาจสนใจที่จะย้ายไลบรารีไว้เหนือพีซีเครื่องนี้เพื่อการเข้าถึงที่รวดเร็วยิ่งขึ้น ดู:
วิธีย้าย Libraries ไปไว้เหนือพีซีเครื่องนี้ใน Windows 10.
นอกจากนี้ยังมีการแฮ็ก Registry ซึ่งจะช่วยให้คุณเปิด Libraries แทน Quick Access ใน Windows 10 อ้างถึงบทความต่อไปนี้:
ทำให้ Explorer เปิดไลบรารีแทนการเข้าถึงด่วนใน Windows 10
Windows 10 ให้คุณปรับแต่งไอคอนของไลบรารีแบบกำหนดเองที่คุณสร้างขึ้นเอง แต่ปุ่มสำหรับเปลี่ยนไอคอนไม่พร้อมใช้งานในคุณสมบัติของไลบรารีเริ่มต้นที่ Windows 10 ให้มาด้วย หากต้องการเปลี่ยนไอคอนของไลบรารีเริ่มต้น ให้ดูบทความต่อไปนี้:
เปลี่ยนไอคอนของไลบรารีเริ่มต้นใน Windows 10
แค่นั้นแหละ.

