ปิดการใช้งาน Smart Screen ใน Edge ใน Windows 10. โดยสิ้นเชิง
ในบทความก่อนหน้านี้ เราได้กล่าวถึงวิธีการ ปิดการใช้งาน Smart Screen สำหรับการดาวน์โหลดใน Edge. วันนี้เราจะมาดูวิธีปิดการใช้งานคุณสมบัติ Smart Screen อย่างสมบูรณ์ใน Edge ใน Windows 10
โฆษณา
Microsoft Edge เป็นเบราว์เซอร์ใหม่ที่ Microsoft สร้างขึ้นเพื่อแทนที่ Internet Explorer รุ่นเก่าที่ดี Microsoft Edge ออกแบบมาเพื่อให้เร็วขึ้นและรองรับมาตรฐานเว็บสมัยใหม่ทั้งหมด Edge ถูกนำมาใช้เป็นแอปสากล
ตัวกรอง SmartScreen เป็นเทคโนโลยีที่ได้รับการออกแบบมาสำหรับ Internet Explorer เพื่อปกป้องผู้ใช้จากเว็บไซต์และแอปพลิเคชันเว็บที่เป็นอันตราย มันถูกรวมเข้ากับ IE8 และ IE9 (เป็นตัวตายตัวแทนของตัวกรองฟิชชิ่งของ IE7) Smart Screen ถูกเพิ่มโดยกำเนิดใน File Explorer ใน Windows 8 ใน Windows 10 Microsoft ได้ใช้คุณสมบัติ SmartScreen ในเบราว์เซอร์ Edge เช่นกัน
เมื่อเปิดใช้งาน ตัวกรอง Smart Screen จะส่งข้อมูลเกี่ยวกับทุกเว็บไซต์ที่คุณกำลังเยี่ยมชม และทุกไฟล์ที่คุณ ดาวน์โหลดหรือเรียกใช้ไปยังเซิร์ฟเวอร์ของ Microsoft ซึ่งข้อมูลนั้นจะถูกวิเคราะห์และเปรียบเทียบกับข้อมูลที่เป็นอันตราย รายการ หาก Windows ได้รับคำติชมเชิงลบเกี่ยวกับแอพหรือเว็บไซต์จากเซิร์ฟเวอร์ ขอแนะนำให้คุณดำเนินการด้วยความระมัดระวัง
หากคุณไม่พอใจกับ Smart Screen ที่เปิดใช้งานใน Edge คุณสามารถปิดการใช้งานได้ดังนี้
ปิดใช้งานหน้าจออัจฉริยะใน Edge ใน Windows 10
- เปิด ตัวแก้ไขรีจิสทรี.
- ไปที่คีย์รีจิสทรีต่อไปนี้:
HKEY_LOCAL_MACHINE\SOFTWARE\Policies\Microsoft\MicrosoftEdge\PhishingFilter
เคล็ดลับ: ดู วิธีข้ามไปยังคีย์รีจิสทรีที่ต้องการได้ด้วยคลิกเดียว.
หากคุณไม่มีคีย์ดังกล่าว ให้สร้างมันขึ้นมา
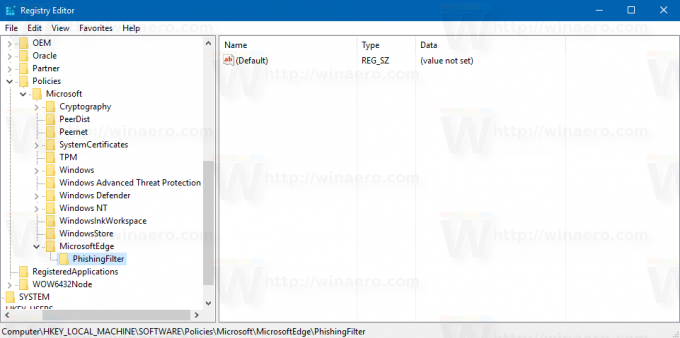
- ที่นี่ สร้างค่า DWORD 32 บิตใหม่และตั้งชื่อว่า เปิดใช้งานV9. ปล่อยให้ข้อมูลค่าเป็น 0 เพื่อปิดใช้งานคุณสมบัติ Smart Screen ใน Edge
หมายเหตุ: แม้ว่าคุณจะเป็น ใช้งาน Windows รุ่น 64 บิตคุณยังต้องสร้างค่า DWORD 32 บิต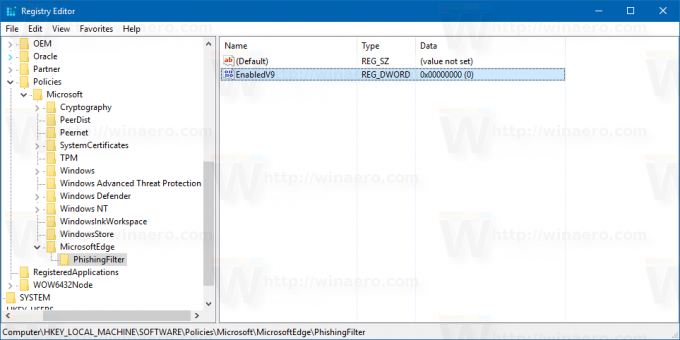
-
ออกจากระบบ Windows 10 เพื่อใช้การเปลี่ยนแปลงที่ทำโดยการปรับแต่งนี้

แค่นั้นแหละ. หากต้องการคืนค่าการทำงานเริ่มต้น คุณต้องลบค่า EnabledV9 ที่กล่าวถึงและออกจากระบบ Windows 10


