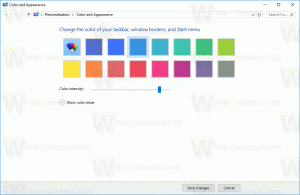วิธีย่อขนาดพาร์ติชั่นใน Windows 10
วันนี้เราจะมาดูวิธีการย่อขนาดพาร์ติชั่นหรือดิสก์บนไดรฟ์ของคุณใน Windows 10 สิ่งนี้มีประโยชน์หากคุณมีพื้นที่ว่างบนไดรฟ์ซึ่งคุณต้องการใช้สำหรับติดตั้งระบบปฏิบัติการอื่นในการกำหนดค่าการบูตแบบคู่ หรือถ้าคุณมีคอมพิวเตอร์เครื่องใหม่ที่มีพาร์ติชั่นขนาดใหญ่เพียงพาร์ติชั่นเดียวที่สร้างโดยผู้จำหน่าย คุณอาจต้องการแยกพาร์ติชั่นออกเป็นสองพาร์ติชั่นขึ้นไปเพื่อแยกข้อมูลส่วนตัวของคุณออกจากไดรฟ์ระบบ
ใน Windows รุ่นเก่า การลดขนาดไดรฟ์ข้อมูลจำเป็นต้องใช้เครื่องมือของบุคคลที่สาม เวอร์ชัน Windows สมัยใหม่ เช่น Windows Vista, Windows 7, Windows 8.1 และ Windows 10 อนุญาตให้ลดขนาดพาร์ติชั่นด้วยพื้นที่ว่าง เพื่อลดขนาดและใช้พื้นที่ว่างนั้นเพื่อสร้างพาร์ติชั่นอื่นหรือติดตั้งระบบปฏิบัติการอื่น ระบบ.
ผู้ใช้หลายคนต้องการสร้างหลายพาร์ติชั่นบนไดรฟ์เพื่อหลีกเลี่ยงการจัดเก็บข้อมูลทั้งหมดบนพาร์ติชั่นระบบที่ติดตั้ง Windows ตามเนื้อผ้า ไดรฟ์ระบบคือไดรฟ์ C: หากมีขนาดใหญ่พอ คุณสามารถย่อขนาดและมีพาร์ติชั่น D:, E: และอื่นๆ
Windows 10 มีหลายวิธีที่คุณสามารถใช้ในการย่อขนาดพาร์ติชั่นของคุณ ซึ่งรวมถึงการจัดการดิสก์ เครื่องมือคอนโซล "DiskPart" และ PowerShell
การย่อขนาดพาร์ติชั่นใน Windows 10ให้ทำดังต่อไปนี้
- กด ชนะ + NS คีย์ด้วยกัน
- ในเมนู ให้เลือกการจัดการดิสก์
- ในการจัดการดิสก์ ให้คลิกขวาที่พาร์ติชั่นที่คุณต้องการย่อ
- เลือก ปริมาณการหดตัว ในเมนูบริบท
- พิมพ์ตามจำนวน MB ที่คุณต้องการลดขนาดพาร์ติชั่น แล้วคลิก Shrink
คุณทำเสร็จแล้ว
กระบวนการนี้ใช้เวลาไม่กี่วินาที แต่การจัดการดิสก์ไม่แสดงแถบความคืบหน้า เมื่อดำเนินการเสร็จสิ้น จะแสดงพื้นที่ว่างที่ยังไม่ได้จัดสรรบนไดรฟ์คุณสามารถสร้างพาร์ติชั่นใหม่ด้วย Unallocated space ได้หากต้องการ หรือคุณสามารถรีบูตและติดตั้งระบบปฏิบัติการอื่นสำหรับการกำหนดค่าการบูตคู่
หมายเหตุ: หากด้วยเหตุผลบางประการ คุณไม่สามารถย่อขนาดพาร์ติชั่นของคุณ หรือหากการจัดการดิสก์มีข้อผิดพลาด คุณสามารถลองทำดังต่อไปนี้ เปิด การป้องกันระบบ และปิดการใช้งานชั่วคราวสำหรับพาร์ติชันที่คุณต้องการลดขนาด
สำเนาเงา จุดคืนค่า และข้อมูลระบบดังกล่าวบางครั้งป้องกันไม่ให้ Windows ย่อขนาดพาร์ติชั่นและจำกัดปริมาณที่จะย่อให้เล็กลง จำนวนสูงสุดของไบต์ที่เรียกคืนได้อาจสูงขึ้นเมื่อการป้องกันระบบถูกปิดใช้งานสำหรับพาร์ติชัน คุณสามารถเปิดใช้งานการป้องกันระบบอีกครั้งเมื่อคุณย่อพาร์ติชั่นแล้ว
ลดขนาดพาร์ติชั่นโดยใช้ DiskPart
DiskPart เป็นล่ามคำสั่งโหมดข้อความที่มาพร้อมกับ Windows 10 เครื่องมือนี้ช่วยให้คุณจัดการอ็อบเจ็กต์ (ดิสก์ พาร์ติชั่น หรือโวลุ่ม) โดยใช้สคริปต์หรือป้อนข้อมูลโดยตรงที่พรอมต์คำสั่ง
เคล็ดลับ: DiskPart สามารถใช้เพื่อล้างดิสก์หรือพาร์ติชั่นอย่างปลอดภัย
ในการย่อขนาดพาร์ติชั่นโดยใช้ DiskPart ให้ทำดังต่อไปนี้
- เปิด พรอมต์คำสั่งที่ยกระดับ.
- พิมพ์
ส่วนดิสก์. - พิมพ์
ปริมาณรายการเพื่อดูไดรฟ์และพาร์ติชั่นทั้งหมด - มองไปที่ ### คอลัมน์ในผลลัพธ์ คุณต้องใช้ค่าของมันกับคำสั่ง
เลือกระดับเสียง NUMBER. แทนที่ส่วน NUMBER ด้วยหมายเลขพาร์ติชั่นจริงที่คุณต้องการลดขนาด - พิมพ์
ย่อขนาดคำค้นหาสูงสุดเพื่อดูจำนวนไบต์ที่เรียกคืนได้สูงสุดที่คุณสามารถย่อขนาดพาร์ติชั่นได้ - หากต้องการย่อขนาดตามขนาดสูงสุดที่อนุญาต เพียงพิมพ์
หดแล้วกด เข้า กุญแจ. - หากต้องการย่อขนาดตามที่กำหนด ให้พิมพ์คำสั่ง
ย่อขนาดที่ต้องการ=size_in_MB. แทนที่ 'size_in_MB' ด้วยค่าที่ไม่เกินจำนวนไบต์สูงสุดที่สามารถเรียกคืนได้
คุณควรเห็นข้อความ DiskPart ย่อขนาดสำเร็จโดย: ค่าที่นี่.
สุดท้าย คุณสามารถใช้ PowerShell เพื่อดำเนินการเดียวกันได้
ลดขนาดพาร์ติชั่นโดยใช้ PowerShell
- เปิดและ อินสแตนซ์ PowerShell ที่ยกระดับ.
- พิมพ์
รับพาร์ติชั่นเพื่อดูรายการพาร์ติชั่นของคุณ - จดอักษรระบุไดรฟ์และพิมพ์คำสั่งถัดไป:
รับ PartitionSupportedSize -DriveLetter drive_letter
แทนที่ส่วน "drive_letter" ด้วยค่าจริงเพื่อดูขนาดต่ำสุดและสูงสุดสำหรับพาร์ติชันนี้ (SizeMin และ SizeMax)
- คำสั่งถัดไปจะย่อขนาดพาร์ติชั่นของคุณ:
ปรับขนาด-พาร์ติชั่น -DriveLetter "drive_letter" -Size size_value
ระบุอักษรระบุไดรฟ์ที่ถูกต้องและขนาดใหม่เป็นไบต์ ค่าควรอยู่ระหว่างค่า SizeMin และ SizeMax ที่คุณได้รับจากขั้นตอนก่อนหน้า ด้วยวิธีนี้ คุณสามารถย่อหรือขยายพาร์ติชันได้
เคล็ดลับ: อาร์กิวเมนต์ -Size ยอมรับตัวแก้ไขขนาดเช่น:
-ขนาด 1KB - สำหรับหนึ่งกิโลไบต์
-ขนาด 1MB - สำหรับหนึ่งเมกะไบต์
-ขนาด 1GB - สำหรับหนึ่งกิกะไบต์
แค่นั้นแหละ!