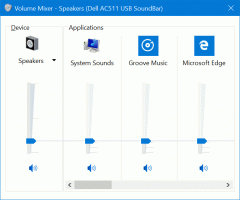เปิดใช้งานการแจ้งเตือนด้วยภาพสำหรับการแจ้งเตือนใน Windows 10 (Sound Sentry)
Visual Alerts หรือที่เรียกว่า 'Sound Sentry' เป็นคุณสมบัติพิเศษที่ให้การแจ้งเตือนด้วยเสียง ตัวอย่างเช่น เมื่อเสียงแจ้งเตือนดังขึ้น จะมีการแสดงการแจ้งเตือนด้วยภาพด้วย ผู้ใช้สามารถเปิดใช้งานและปรับแต่งการแจ้งเตือนด้วยภาพใน Windows 10
Sound Sentry ขยายเสียงของระบบด้วยการดำเนินการพิเศษ เช่น มันสามารถกะพริบด้วยแถบชื่อเรื่องของหน้าต่าง ดังนั้นคุณจะสามารถเห็นการแจ้งเตือนด้วยเสียงแม้ว่าจะไม่ได้ยินก็ตาม
คุณสามารถเปิดใช้งาน Visual Alerts/Sound Sentry ด้วยการตั้งค่า แผงควบคุม หรือโดยใช้การปรับแต่งรีจิสทรี มาทบทวนวิธีการเหล่านี้กัน
วิธีเปิดใช้งาน Visual Alerts สำหรับการแจ้งเตือนใน Windows 10 (Sound Sentry)ให้ทำดังต่อไปนี้
- เปิด แอพตั้งค่า.
- ไปที่ ง่ายต่อการเข้าถึง และเลือก เครื่องเสียง ภายใต้ การได้ยิน ทางซ้าย.
- ทางด้านขวา ให้ไปที่ แสดงการแจ้งเตือนด้วยเสียงด้วยสายตา.
- ในรายการดรอปดาวน์ ให้เลือกหนึ่งในตัวเลือกต่อไปนี้ตามที่คุณต้องการ: ไม่มีการแจ้งเตือนด้วยภาพ (ตั้งเป็นค่าเริ่มต้น), แถบชื่อเรื่องแบบแฟลชของหน้าต่างที่ใช้งานอยู่, แฟลชแอคทีฟวินโดว์, หรือ แฟลชทั้งจอแสดงผล.
เปิดใช้งานการแจ้งเตือนด้วยภาพสำหรับการแจ้งเตือนโดยใช้แผงควบคุม
- เปิดสุดคลาสสิค แผงควบคุม แอป.
- ไปที่แผงควบคุม\ความง่ายในการเข้าถึง\ศูนย์ความง่ายในการเข้าถึง
- คลิ๊กที่ลิงค์ ใช้ข้อความหรือภาพแทนเสียง.
- ในหน้าถัดไป ให้เปิดตัวเลือก เปิดการแจ้งเตือนด้วยเสียง (Sound Sentry).
- เปิดใช้งานตัวเลือกใดตัวเลือกหนึ่งด้านล่าง: ไม่มี (ค่าเริ่มต้น), แถบคำอธิบายภาพที่ใช้งาน Flash, หน้าต่างที่ใช้งาน Flash หรือเดสก์ท็อป Flash ตามที่คุณต้องการ
สุดท้าย นี่คือวิธีเปิดใช้งานคุณลักษณะ Visual Alerts โดยใช้การปรับแต่ง Registry
เปิดใช้งาน Visual Alerts ด้วยการปรับแต่ง Registry
- เปิด แอพ Registry Editor.
- ไปที่คีย์รีจิสทรีต่อไปนี้
HKEY_CURRENT_USER\Control Panel\Accessibility\SoundSentry
ดูวิธีไปที่คีย์รีจิสทรี ด้วยคลิกเดียว.
- ทางด้านขวา ให้แก้ไขหรือสร้างค่าสตริงใหม่ (REG_SZ) ธง. ตั้งเป็น 3
- ตอนนี้ แก้ไขหรือสร้างค่าสตริง (REG_SZ) ใหม่ WindowsEffect.
ชุด WindowsEffect เป็นค่าใดค่าหนึ่งต่อไปนี้:
0 - ไม่มี (ปิดการใช้งาน)
1 - แถบชื่อเรื่องที่ใช้แฟลช
2 - หน้าต่างเปิดใช้งานแฟลช
3 - แฟลชทั้งหน้าจอ - เพื่อให้การเปลี่ยนแปลงที่ทำโดย Registry tweak มีผล คุณต้อง ออกจากระบบ และลงชื่อเข้าใช้บัญชีผู้ใช้ของคุณ
หมายเหตุ: หากต้องการปิดใช้งานคุณลักษณะ Visual Alerts ให้ตั้งค่า ธง ค่าสตริงเป็น 2
เพื่อประหยัดเวลาของคุณ คุณสามารถดาวน์โหลดไฟล์ Registry ที่พร้อมใช้งานต่อไปนี้:
ดาวน์โหลดไฟล์ Registry
แค่นั้นแหละ.