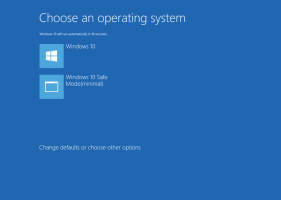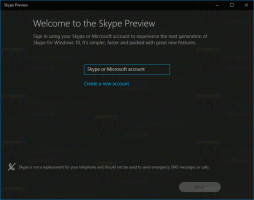ทุกวิธีในการซ่อนหรือแสดง Explorer Ribbon ใน Windows 8
ใน Windows 8 Microsoft ได้เปิดตัว Ribbon ใน Windows Explorer เพื่อให้สามารถแสดงคำสั่ง Explorer จำนวนมากได้ชัดเจนยิ่งขึ้นเมื่อคุณต้องการ แต่ผู้ใช้ส่วนใหญ่ไม่ชอบเพราะมันกระจายคำสั่งในหลายแท็บและหมูพื้นที่มากในแนวตั้ง ผู้ใช้ต้องการพื้นที่ว่างมากขึ้นในหน้าต่าง Explorer และผู้อ่านของเราหลายคนมักถามฉันถึงวิธีเรียกคืนแถบคำสั่งตามบริบทเมื่อใช้งานใน Windows 7 มาดูกันว่าเราจะปิดการใช้งาน Explorer Ribbon ได้อย่างไร
โฆษณา
Windows 8 มีวิธีย่อ Ribbon ในตัวใน File Explorer คุณสามารถกด Ctrl + F1 แป้นพิมพ์ลัดในหน้าต่าง Explorer ที่เปิดอยู่ และ Ribbon จะถูกย่อให้เล็กสุด:

หากต้องการแสดงอีกครั้ง ให้กด Ctrl + F1 ทางลัดอีกครั้ง
หรือจะย่อขนาดด้วยเมาส์ก็ได้ คลิกลูกศรขนาดเล็กที่มุมบนขวาของหน้าต่าง Explorer เพื่อย่อหรือแสดง Ribbon หรือคุณสามารถดับเบิลคลิกที่แท็บ Ribbon ใดก็ได้เพื่อย่อให้เล็กสุด และดับเบิลคลิกอีกครั้งเพื่อกู้คืน ในสถานะย่อเล็กสุด คุณสามารถใช้ Ribbon ได้เหมือนกับแถบเมนู ซึ่งจะเปลี่ยนกลับเป็นสถานะย่อเล็กสุดหลังจากที่คุณคลิกคำสั่ง
เมื่อใช้การปรับแต่งนโยบายกลุ่ม คุณสามารถบังคับให้ Explorer เริ่มต้นด้วย Ribbon ที่ย่อเล็กสุดเสมอ
กด ชนะ + R คีย์ร่วมกันบนแป้นพิมพ์ของคุณ กล่องเรียกใช้จะปรากฏขึ้น พิมพ์ข้อมูลต่อไปนี้ในกล่อง Run จากนั้นกด Enter:
gpedit.msc

ในบานหน้าต่างด้านซ้ายของ Group Policy Editor ให้ไปที่เส้นทางต่อไปนี้:
การกำหนดค่าผู้ใช้ \ เทมเพลตการดูแลระบบ \ ส่วนประกอบ Windows \ File Explorer
ตอนนี้ค้นหาการตั้งค่าที่เรียกว่า เริ่ม File Explorer โดยย่อ Ribbon ให้เล็กสุด ในบานหน้าต่างด้านขวาและดับเบิลคลิก
หน้าต่างการกำหนดค่านโยบายจะเปิดขึ้น
ตั้งค่าเป็นสถานะเปิดใช้งานแล้วเลือกตัวเลือกด้านล่างซึ่งเหมาะสำหรับคุณ
การตั้งค่านี้ยังสามารถตั้งค่าได้ผ่านการแก้ไขรีจิสทรี
- เปิดตัวแก้ไขรีจิสทรี (ดูวิธีการ).
- ไปที่คีย์ต่อไปนี้:
HKEY_CURRENT_USER\Software\Policies\Microsoft\Windows\Explorer
หากไม่มีคีย์นี้ ให้สร้างมันขึ้นมา
เคล็ดลับ: คุณสามารถ เข้าถึงคีย์รีจิสทรีที่ต้องการได้ด้วยคลิกเดียว. - สร้างหรือแก้ไขค่า DWORD 32 บิตที่ชื่อ ExplorerRibbonStartsMinimized. เมื่อต้องการเริ่ม Explorer ด้วย Ribbon ที่ย่อเล็กสุดเสมอ ให้ตั้งค่า ExplorerRibbonStartsMinimized value data เป็น 3

เมื่อต้องการเริ่ม Explorer ด้วย Ribbon ที่ขยายให้ใหญ่สุดเสมอ ให้ตั้งค่าเป็น 4 ลบพารามิเตอร์ ExplorerRibbonStartsMinimized เพื่อคืนค่าการทำงานเริ่มต้น
หากคุณไม่ต้องการ Ribbon เลย คุณสามารถกำจัดมันให้หมดและนำ File Explorer ที่มีลักษณะและความรู้สึกคล้ายกับ Windows 7 กลับคืนมาโดยใช้ฟรีแวร์ของฉัน ตัวปิดการใช้งานริบบิ้น.
Ribbon Disabler ช่วยให้คุณสามารถเปิดใช้งานและปิดใช้งาน Ribbon UI ใน File Explorer ได้ในคลิกเดียว
แค่นั้นแหละ. ตอนนี้คุณสามารถตั้งค่าการทำงานของ Ribbon ตามความต้องการส่วนบุคคลของคุณ นอกจากนี้ คุณอาจสนใจบทช่วยสอนต่อไปนี้: วิธีเพิ่มคำสั่ง ribbon ลงในแถบเครื่องมือ Quick Access ของ File Explorer ใน Windows 8.1.
แม้ว่าคุณจะปิดการใช้งาน Ribbon เพื่อประหยัดพื้นที่ คุณสามารถเพิ่มคำสั่งที่คุณเลือกจาก Ribbon ไปที่เมนูบริบท ใช้เคล็ดลับสุดเจ๋งนี้. ดังนั้นคุณไม่จำเป็นต้องเปิดใช้งาน Ribbon ไว้ถ้าคุณต้องการเพียงหนึ่งหรือสองคำสั่งจากมัน คุณสามารถปิดการใช้งานและเพิ่มคำสั่งเหล่านั้นในเมนูบริบท
โดยส่วนตัวแล้วฉันชอบที่จะมีคำสั่งทั้งหมดที่ฉันต้องการบนแถบเครื่องมืออย่างง่าย เช่น คำสั่งที่เพิ่มโดย Classic Shell ที่ฉันสามารถทำได้ด้วย กำหนดคำสั่งที่กำหนดเองเช่น Copy เป็น Path.