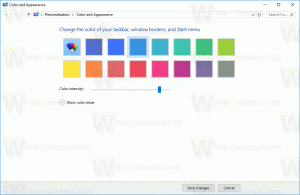ตั้งค่าเครื่องพิมพ์เริ่มต้นใน Windows 10
เครื่องพิมพ์เริ่มต้นคือเครื่องพิมพ์ที่ส่งเอกสารทั้งหมดโดยค่าเริ่มต้นสำหรับการพิมพ์ เนื่องจากการเปลี่ยนแปลงอินเทอร์เฟซผู้ใช้ใน Windows 10 อย่างต่อเนื่อง ผู้ใช้มือใหม่จำนวนมากอาจมีปัญหาในการเปลี่ยนเครื่องพิมพ์เริ่มต้น นี่คือวิธีที่สามารถทำได้
โฆษณา
ตามที่คุณอาจทราบแล้ว Microsoft ได้ใช้ลักษณะการทำงานใหม่สำหรับเครื่องพิมพ์ใน Windows 10 เริ่มต้นใน Build 10565 Windows 10 จะเปลี่ยนเครื่องพิมพ์เริ่มต้นเป็น ใช้ล่าสุดโดยอัตโนมัติ. แม้ว่าสิ่งนี้จะมีประโยชน์สำหรับผู้ใช้บางคน แต่อีกหลายคนอาจต้องการตั้งค่าเครื่องพิมพ์เริ่มต้นด้วยตนเอง
นี่คือวิธีที่สามารถทำได้
การตั้งค่าเครื่องพิมพ์เริ่มต้นใน Windows 10ให้ทำดังต่อไปนี้
- เปิด แอพตั้งค่า.
- ไปที่หน้าต่อไปนี้: การตั้งค่า -> อุปกรณ์ -> เครื่องพิมพ์และสแกนเนอร์
- ดูตัวเลือกชื่อ "ให้ Windows จัดการเครื่องพิมพ์เริ่มต้นของฉัน" ปิดเครื่องตามที่แสดงด้านล่าง

- ตอนนี้ เลือกเครื่องพิมพ์ที่ต้องการในรายการ
- คลิกที่ 'จัดการ' ปุ่ม.

- ในหน้าถัดไป ให้คลิกที่ 'ตั้งค่าเริ่มต้น' ปุ่ม.

เครื่องพิมพ์ที่เลือกคือเครื่องพิมพ์เริ่มต้นของคุณ นอกจากนี้ Windows 10 จะไม่เปลี่ยนเครื่องพิมพ์เริ่มต้นของคุณทุกครั้งที่คุณเลือกเครื่องพิมพ์อื่นในกล่องโต้ตอบการพิมพ์
หรือคุณสามารถใช้แอพ Control Panel แบบคลาสสิกเพื่อตั้งค่าเครื่องพิมพ์เริ่มต้นของคุณใน Windows 10
ตั้งค่าเครื่องพิมพ์เริ่มต้นโดยใช้แผงควบคุม
- เปิดสุดคลาสสิค แอพแผงควบคุม.
- ไปที่ฮาร์ดแวร์และเสียง \ อุปกรณ์และเครื่องพิมพ์
- ภายใต้ เครื่องพิมพ์ให้คลิกขวาที่เครื่องพิมพ์ที่ต้องการ
- เลือก ตั้งเป็นเครื่องพิมพ์เริ่มต้น จากเมนูบริบท

- หากคุณมี ให้ Windows จัดการเครื่องพิมพ์เริ่มต้นของฉัน เปิดใช้งานตัวเลือก คุณจะต้องยืนยันการทำงานและปิดการใช้งานคุณสมบัติ

เครื่องพิมพ์จะถูกตั้งค่าเป็นเครื่องพิมพ์เริ่มต้นของคุณ
เคล็ดลับ: หากคุณมีเครื่องพิมพ์ท้องถิ่นหรือเครื่องพิมพ์เครือข่ายที่เชื่อมต่อกับพีซี Windows 10 คุณอาจต้องเปิดเครื่องพิมพ์นั้น คิวหรือหน้าต่างสถานะการพิมพ์เป็นครั้งคราวเพื่อลบงานพิมพ์ที่ค้างหรือหยุดชั่วคราว การพิมพ์ คุณสามารถสร้างทางลัดพิเศษด้วยคำสั่ง rundll32 ซึ่งจะช่วยให้คุณสามารถเข้าถึงคิวการพิมพ์ได้โดยตรงในคลิกเดียว ดูบทความ:
เปิดคิวเครื่องพิมพ์ด้วยทางลัดใน Windows 10
บทความอื่นๆ ที่น่าสนใจ:
- วิธีหยุด Windows 10 จากการเปลี่ยนเครื่องพิมพ์เริ่มต้น
- เปิดคิวเครื่องพิมพ์ใน Windows 10
- สร้างทางลัดโฟลเดอร์เครื่องพิมพ์ใน Windows 10
- ล้างงานที่ค้างจากคิวเครื่องพิมพ์ใน Windows 10
- สร้างทางลัดอุปกรณ์และเครื่องพิมพ์ใน Windows 10
- เพิ่มเมนูบริบทอุปกรณ์และเครื่องพิมพ์ใน Windows 10
- เพิ่มอุปกรณ์และเครื่องพิมพ์ไปยังพีซีเครื่องนี้ใน Windows 10