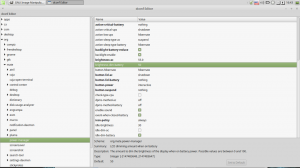วิธีซ่อนหรือแสดง Ribbon ใน File Explorer ใน Windows 10
ใน Windows 10 แอป File Explorer มาพร้อมกับ Ribbon ซึ่งมีคำสั่งส่วนใหญ่ที่พร้อมใช้งานซึ่งกระจายอยู่ในหลายแท็บ Microsoft เปิดตัว Ribbon ใน Windows 8 Windows 10 สืบทอดมา วันนี้ เราจะเห็นวิธีที่เป็นไปได้ทั้งหมดในการซ่อนหรือแสดง Ribbon ใน Explorer ใน Windows 10
มีหลายวิธีในการซ่อนส่วนต่อประสานผู้ใช้ Ribbon ใน File Explorer ใน Windows 10 เราจะเห็นพวกเขาทั้งหมด
วิธีที่เป็นไปได้ทั้งหมดในการซ่อนหรือแสดง Ribbon ใน Explorer ใน Windows 10
ซ่อนหรือแสดง Ribbon ด้วยปุ่มลัด
Windows 10 มีวิธีย่อ Ribbon ในตัวใน File Explorer คุณสามารถกด Ctrl + F1 แป้นพิมพ์ลัดในหน้าต่าง Explorer ที่เปิดอยู่ และ Ribbon จะถูกย่อให้เล็กสุด:
หากต้องการแสดงอีกครั้ง ให้กด Ctrl + F1 ทางลัดอีกครั้ง
ซ่อนหรือแสดง Ribbon โดยใช้ปุ่มพิเศษ
หรือจะย่อขนาดด้วยเมาส์ก็ได้ คลิกลูกศรขนาดเล็กที่มุมบนขวาของหน้าต่าง Explorer เพื่อย่อหรือแสดง Ribbon หรือคุณสามารถดับเบิลคลิกที่แท็บ Ribbon ใดก็ได้เพื่อย่อให้เล็กสุด และดับเบิลคลิกอีกครั้งเพื่อกู้คืน ในสถานะย่อเล็กสุด คุณสามารถใช้ Ribbon ได้เหมือนกับแถบเมนู ซึ่งจะเปลี่ยนกลับเป็นสถานะย่อเล็กสุดหลังจากที่คุณคลิกคำสั่ง
ซ่อนหรือแสดง Ribbon โดยใช้ Group Policy tweak
เมื่อใช้การปรับแต่งนโยบายกลุ่ม คุณสามารถบังคับให้ Explorer เริ่มต้นด้วย Ribbon ที่ย่อเล็กสุดเสมอ
- กด ชนะ + R คีย์ร่วมกันบนแป้นพิมพ์ของคุณ กล่องเรียกใช้จะปรากฏขึ้น พิมพ์ข้อมูลต่อไปนี้ในกล่อง Run จากนั้นกด Enter:
gpedit.msc
- ในบานหน้าต่างด้านซ้ายของ Group Policy Editor ให้ไปที่เส้นทางต่อไปนี้:
การกำหนดค่าผู้ใช้ \ เทมเพลตการดูแลระบบ \ ส่วนประกอบ Windows \ File Explorer
ตอนนี้ค้นหาการตั้งค่าที่เรียกว่า เริ่ม File Explorer โดยย่อ Ribbon ให้เล็กสุด ในบานหน้าต่างด้านขวาและดับเบิลคลิก หน้าต่างการกำหนดค่านโยบายจะเปิดขึ้น
- ตั้งค่าตัวเลือกเป็นสถานะ "เปิดใช้งาน" และเลือกตัวเลือกด้านล่างซึ่งเหมาะสำหรับคุณ:
ซ่อนหรือแสดง Ribbon โดยใช้ Registry tweak
- เปิดตัวแก้ไขรีจิสทรี (ดูวิธีการ).
- ไปที่คีย์ต่อไปนี้:
HKEY_CURRENT_USER\Software\Policies\Microsoft\Windows\Explorer
หากไม่มีคีย์นี้ ให้สร้างมันขึ้นมา
เคล็ดลับ: คุณสามารถ เข้าถึงคีย์รีจิสทรีที่ต้องการได้ด้วยคลิกเดียว. - สร้างหรือแก้ไขค่า DWORD 32 บิตที่ชื่อ ExplorerRibbonStartsMinimized.
หมายเหตุ: แม้ว่าคุณจะเป็น รัน Windows 64 บิต คุณยังต้องสร้างค่า DWORD 32 บิต- ในการเริ่ม Explorer ด้วย Ribbon ที่ย่อเล็กสุดเสมอ ให้ตั้งค่า ExplorerRibbonStartsMinimized value data เป็น 3
- เมื่อต้องการเริ่ม Explorer ด้วย Ribbon ที่ขยายให้ใหญ่สุดเสมอ ให้ตั้งค่าเป็น 4 ลบพารามิเตอร์ ExplorerRibbonStartsMinimized เพื่อคืนค่าการทำงานเริ่มต้น
- ลบพารามิเตอร์ ExplorerRibbonStartsMinimized เพื่อคืนค่าการทำงานเริ่มต้น
ซ่อนหรือแสดง Ribbon โดยใช้ Ribbon Disabler
หากคุณไม่ต้องการ Ribbon เลย คุณสามารถกำจัดมันให้หมดและนำ File Explorer ที่มีลักษณะและความรู้สึกคล้ายกับ Windows 7 กลับคืนมาโดยใช้ฟรีแวร์ของฉัน ตัวปิดการใช้งานริบบิ้น.
ฟรีแวร์ Ribbon Disabler ของฉันช่วยให้คุณสามารถเปิดใช้งานและปิดใช้งาน Ribbon UI ใน File Explorer ใน Windows 10, Windows 8.1 และ Windows 8 ได้ด้วยการคลิกเพียงครั้งเดียว
คุณสามารถดาวน์โหลดแอปได้ที่นี่:
ดาวน์โหลด Ribbon Disabler
แค่นั้นแหละ. ตอนนี้คุณสามารถตั้งค่าการทำงานของ Ribbon ตามความต้องการส่วนบุคคลของคุณ สามารถทำได้เช่นเดียวกันใน Windows 8 และ Windows 8.1.