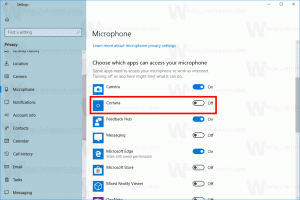อัปเกรดเป็น Windows 11 จาก Windows 10, Windows 8.1 หรือ Windows 7
นี่คือวิธีที่คุณสามารถอัปเกรดเป็น Windows 11 จาก Windows 7, Windows 8.1 หรือ Windows 10 Windows 11 มาพร้อมกับการออกแบบภาพใหม่มากมาย รวมถึงเครื่องมือ เสียง และแอปใหม่ๆ
หากอุปกรณ์ของคุณตรงตาม ข้อกำหนดฮาร์ดแวร์ขั้นต่ำคุณสามารถเปลี่ยนจาก Windows 10 เป็น Windows 11 ได้อย่างราบรื่น Microsoft กำลังจะสิ้นสุดการเปิดตัวการอัปเกรดในต้นปี 2565
โฆษณา
สำหรับพีซีที่เข้ากันได้ Windows Update จะแสดงการแจ้งเตือนว่าคอมพิวเตอร์มีสิทธิ์ได้รับการอัพเกรด แต่ Microsoft จะค่อยๆ ทยอยเปิดตัว ดังนั้นอุปกรณ์บางเครื่องจึงได้รับข้อเสนอการอัปเกรดเร็วกว่ารุ่นอื่นๆ นอกจากนี้ ไม่ใช่ว่าอุปกรณ์ Windows 10 ทั้งหมดจะเข้ากันได้กับระบบปฏิบัติการล่าสุด หนึ่งในข้อกำหนดที่เข้มงวดของ Windows 11 เป็นข้อบังคับ Secure Boot และ TPM 2.0.
การอัปเกรดจาก Windows 10 เป็น Windows 11 จะเป็นอิสระ ข้อเสนอไม่จำกัดเวลาสำหรับระบบที่มีสิทธิ์ อย่างไรก็ตาม Microsoft สงวนสิทธิ์ในการยุติตัวเลือกการอัปเกรดฟรีในที่สุด แต่จะใช้งานได้อย่างน้อยหนึ่งปี
เคล็ดลับ: คุณสามารถตรวจสอบได้อย่างรวดเร็วว่าคอมพิวเตอร์ของคุณเข้ากันได้กับ Windows 11 หรือไม่โดยใช้โปรแกรมทางการ แอพตรวจสุขภาพพีซี.
อัปเกรดเป็น Windows 11
กระบวนการอัปเกรดต้องการให้คุณดำเนินการขั้นตอนขั้นสูงหลายขั้นตอน คุณสามารถดำเนินการกับ Installation Assistant, Windows Update หรือเพียงแค่ดาวน์โหลดไฟล์ ISO จาก Microsoft สองรายการแรกเป็นเครื่องมืออัตโนมัติที่ยักษ์ซอฟต์แวร์ Redmond เสนอให้เพื่อลดความซับซ้อนของกระบวนการอัปเกรด มาทบทวนวิธีการเหล่านี้กัน
การใช้ Windows 11 Installation Assistant
- ดาวน์โหลด Windows 11 Installation Assistant โดยใช้ลิงค์นี้.
- เรียกใช้
Windows11InstallationAssistant.exeไฟล์. - ทำตามคำแนะนำบนหน้าจอ แอพจะดาวน์โหลด Windows 11 บนอุปกรณ์ของคุณโดยอัตโนมัติ
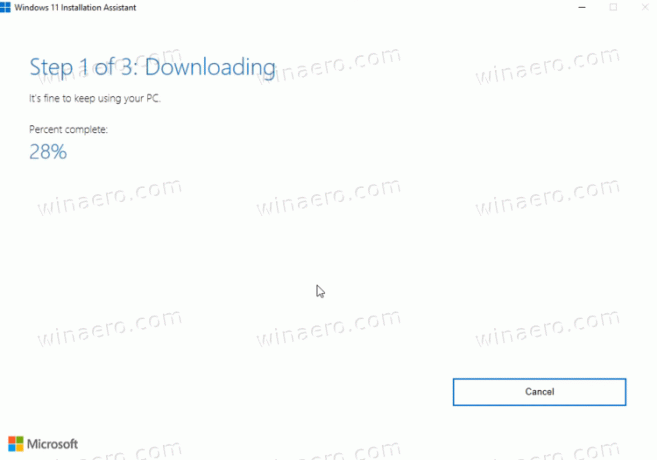
- หลังจากกระบวนการเสร็จสิ้น ระบบจะแจ้งให้คุณรีสตาร์ทระบบปฏิบัติการ
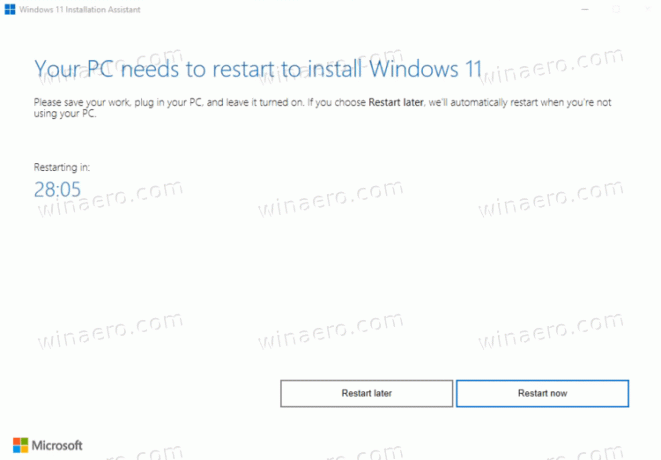
- เมื่อรีสตาร์ทแล้ว คอมพิวเตอร์ของคุณจะได้รับการอัปเกรดเป็น Windows 11
อัปเกรดเป็น Windows 11 ด้วย Windows Update
หากพีซีของคุณมีสิทธิ์อัปเกรดเป็น Windows 11 ในที่สุด Windows 10 จะแสดงข้อเสนอสำหรับการอัปเกรดให้คุณ นอกจากนี้ยังปรากฏในแอปการตั้งค่าบนหน้า Windows Update คุณสามารถใช้เพื่ออัปเกรดเป็นระบบปฏิบัติการล่าสุด
ในการอัพเกรดเป็น Windows 11 โดยใช้การแจ้งเตือน Windows Update บน Windows 10 ให้ทำดังต่อไปนี้
- เปิดแอปการตั้งค่า กด ชนะ + ผม สำหรับการที่.
- นำทางไปยัง อัปเกรดและความปลอดภัย > Windows Update.
- ทางด้านขวา ให้คลิกที่ ดาวน์โหลดและติดตั้ง ปุ่ม.
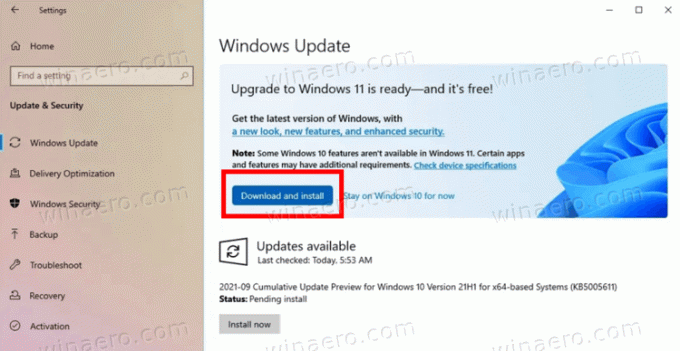
- Windows จะเริ่มดาวน์โหลดไฟล์ติดตั้ง เมื่อเสร็จแล้วระบบจะแจ้งให้คุณรีสตาร์ทคอมพิวเตอร์
- หลังจากรีสตาร์ทระบบปฏิบัติการ คุณจะสิ้นสุดกระบวนการอัปเกรด Windows 11
คุณทำเสร็จแล้ว
การใช้อิมเมจ ISO หรือ USB ที่สามารถบู๊ตได้
คุณต้องมีสื่อการติดตั้ง หากยังไม่มี หลังจากที่คุณตรวจสอบความเข้ากันได้ของฮาร์ดแวร์แล้ว คุณต้องปิดใช้งานแอปป้องกันไวรัสของบริษัทอื่น หากมี
เตรียมสื่อการติดตั้งของคุณ
- สร้าง สื่อที่ใช้บู๊ตได้ หรือรับ ไฟล์ ISO.
- ยกเลิกการเชื่อมต่ออุปกรณ์ภายนอกทั้งหมด และหากเป็นไปได้ ฮาร์ดไดรฟ์ที่ไม่ควรเก็บไฟล์ OS วิธีนี้จะช่วยให้คุณไม่สูญเสียข้อมูลสำคัญและป้องกันไม่ให้ Windows 11 ติดตั้งบูตโหลดเดอร์ในไดรฟ์ที่ไม่ถูกต้อง
- ปิดการใช้งาน หรือระงับ BitLocker สำหรับไดรฟ์ระบบของคุณหากคุณเข้ารหัสไว้
- ตอนนี้ เชื่อมต่อแฟลชไดรฟ์ USB ของคุณกับ Windows 11 ใส่สื่อดีวีดีของคุณ หรือต่อเชื่อมไฟล์ ISO
- ใน Windows 10 และ Windows 8.1 ให้ดับเบิลคลิกที่ ไฟล์ ISO ที่จะเปิด ใน File Explorer
- ใน Windows 7 ให้แตกเนื้อหาไฟล์ ISO ไปยังโฟลเดอร์ใด ๆ โดยใช้ เครื่องมือฟรีแวร์โอเพ่นซอร์ส 7-Zip.
- เปิด การตั้งค่าเฟิร์มแวร์ของคอมพิวเตอร์ และตรวจสอบให้แน่ใจว่าคุณได้เปิดใช้งาน UEFI, TPM 2.0 และ Secure Boot.
คุณพร้อมที่จะอัปเกรดเป็น Windows 11 จากระบบปฏิบัติการที่มีอยู่
อัพเกรด Windows ที่มีอยู่เป็น Windows 11
- นำทางไปยังตำแหน่งโฟลเดอร์ด้วยไฟล์การติดตั้ง Windows 11 เช่น เปิดสื่อ USB ของคุณ
- คลิกที่
setup.exeไฟล์.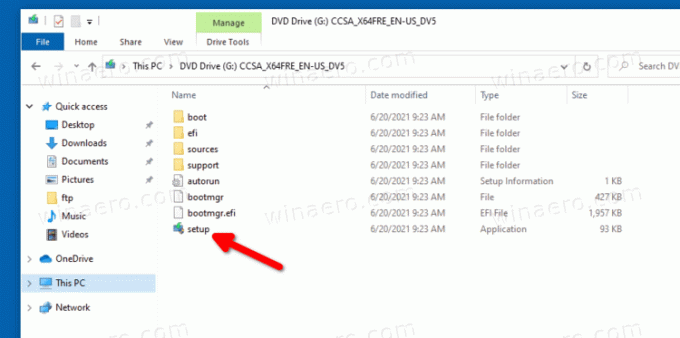
- คลิก ใช่ เพื่อยืนยันข้อความแจ้งการควบคุมบัญชีผู้ใช้
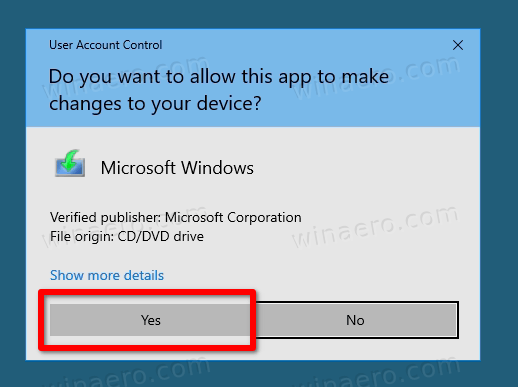
- ในกล่องโต้ตอบการตั้งค่า Window 11 ให้คลิก เปลี่ยนวิธีที่ Setup ดาวน์โหลดอัปเดต
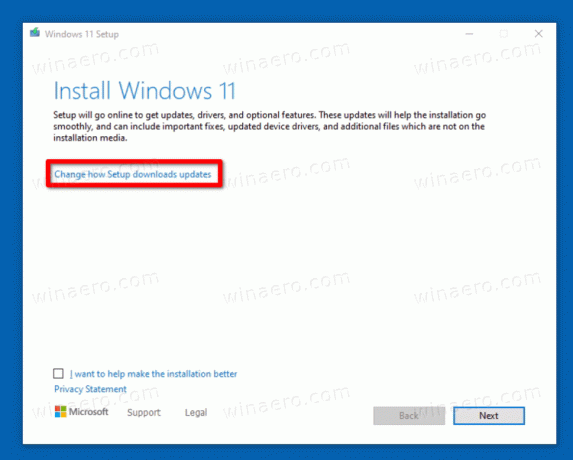
- เลือกอย่างใดอย่างหนึ่ง ดาวน์โหลดการอัปเดต ไดรเวอร์ และคุณสมบัติเสริม หรือ ไม่ใช่ตอนนี้ ตามความต้องการของคุณ
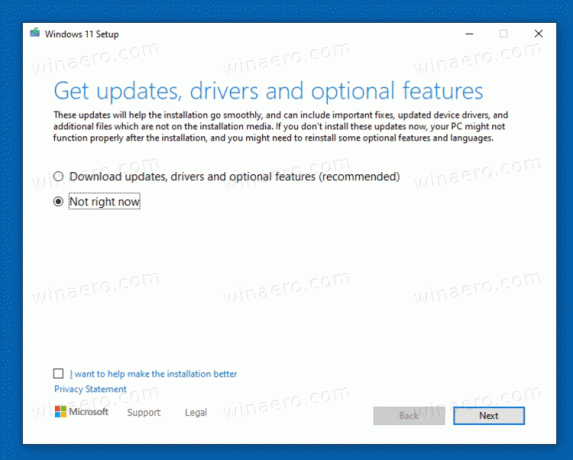
- การตั้งค่า Windows 11 จะตรวจสอบพีซีและอุปกรณ์ของคุณโดยสังเขป จากนั้นแสดงข้อตกลงสิทธิ์การใช้งาน คลิก ยอมรับ เพื่อดำเนินการต่อ.

- โปรแกรมติดตั้งจะตรวจสอบการอัปเดตที่พร้อมใช้งาน (หากมี) จากนั้นตรวจสอบพื้นที่ดิสก์ที่เพียงพอ
- บน เลือกสิ่งที่จะเก็บไว้ ลิงค์
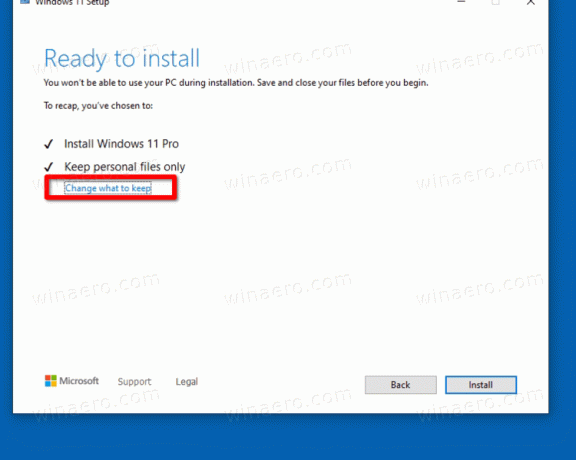
- ตามสิ่งที่คุณต้องการโอนไปยังระบบปฏิบัติการใหม่ ให้เลือกอย่างใดอย่างหนึ่ง เก็บไฟล์ส่วนตัวและแอพ, เก็บเฉพาะไฟล์ส่วนบุคคล, หรือ ไม่มีอะไร. ตัวเลือกที่ใช้ได้อาจแตกต่างกันไปขึ้นอยู่กับรุ่นของ Windows ที่คุณกำลังอัพเกรดเป็น Windows 11
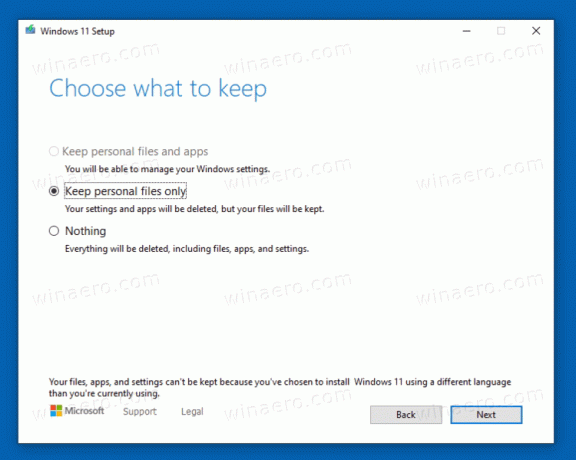
- คลิกที่ ติดตั้ง และรอให้โปรแกรมติดตั้งอัปเกรดระบบปฏิบัติการที่มีอยู่เป็น Windows 11
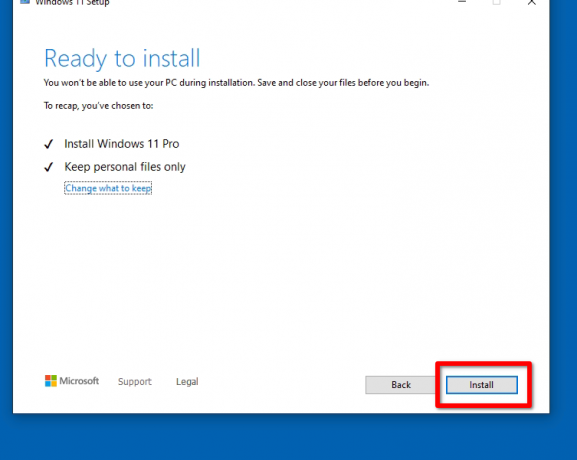
คุณทำเสร็จแล้ว! คอมพิวเตอร์ของคุณจะรีสตาร์ทหลายครั้ง และในที่สุดคุณจะเห็น Windows 11 พร้อมเปิดเมนูเริ่ม

นั่นคือทั้งหมดเกี่ยวกับวิธีการอัปเกรดเป็น Windows 11