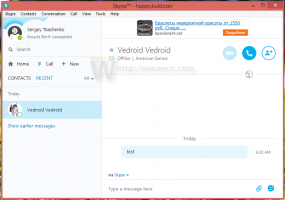ตั้งค่ามุมมองรายละเอียด เนื้อหา หรือรายการสำหรับไอคอนเดสก์ท็อปใน Windows 10
ตั้งค่ามุมมองรายละเอียด เนื้อหา หรือรายการสำหรับไอคอนเดสก์ท็อปใน Windows 10
Windows 10 ที่นำออกจากกล่องมาให้คุณมีเพียงสามขนาดสำหรับไอคอนเดสก์ท็อป: ใหญ่ กลาง และเล็ก แม้ว่าคุณจะสามารถปรับขนาดได้โดยใช้ Ctrl+วงล้อเมาส์ คุณไม่สามารถเปลี่ยนเป็นมุมมองใดๆ เช่น Explorer ในบทความนี้ เราจะมาดูวิธีการใช้มุมมอง Explorer กับไอคอนเดสก์ท็อป
โฆษณา
ดังที่คุณทราบแล้ว คุณสามารถปรับขนาดไอคอนเดสก์ท็อปได้โดยคลิกขวาที่เดสก์ท็อปแล้วเลือกตัวเลือกจากเมนูมุมมอง:

อีกวิธีหนึ่งและเร็วกว่าคือการใช้ CTRL+วงล้อเมาส์ เคล็ดลับที่เรากล่าวถึงในรายละเอียดที่นี่: เคล็ดลับ: ปรับขนาดไอคอนอย่างรวดเร็วบนเดสก์ท็อปหรือในโฟลเดอร์ใน Windows 10

แต่ตัวเลือกที่ไม่ค่อยมีใครรู้จักใน Windows 10 คือความสามารถในการสลับไปยังมุมมอง Explorer ใด ๆ รวมถึงมุมมองรายละเอียดเนื้อหาหรือรายการสำหรับไอคอนเดสก์ท็อป! นี่คือวิธีที่สามารถทำได้
- ย่อขนาดหน้าต่างที่เปิดอยู่ทั้งหมดให้เล็กสุด สามารถกด ชนะ + NS ปุ่มลัดบนคีย์บอร์ดทำได้อย่างรวดเร็ว
- เลือกไอคอนใดก็ได้บนเดสก์ท็อป
- ตอนนี้ให้กดหนึ่งในปุ่มลัดเหล่านี้:
ทางลัด ดู Ctrl + Shift + 1 ไอคอนขนาดใหญ่พิเศษ Ctrl + Shift + 2 ไอคอนขนาดใหญ่ Ctrl + Shift + 3 ไอคอนขนาดกลาง Ctrl + Shift + 4 ไอคอนขนาดเล็ก Ctrl + Shift + 5 รายการ Ctrl + Shift + 6 รายละเอียด Ctrl + Shift + 7 กระเบื้อง Ctrl + Shift + 8 เนื้อหา
คุณจะรู้ว่าสิ่งเหล่านี้เป็นปุ่มลัดเดียวกันกับที่คใช้ใน Explorer.
แม้ว่ามุมมองรายการ รายละเอียด ไทล์ และเนื้อหาจะไม่แสดงอยู่ในเมนูบริบทของเดสก์ท็อปเป็นตัวเลือก แต่ก็สามารถใช้กับไอคอนเดสก์ท็อปได้
ดูภาพหน้าจอด้านล่าง
เดสก์ท็อป Windows 10 - มุมมองรายละเอียด.


เดสก์ท็อป Windows 10 - มุมมองไทล์.
เดสก์ท็อป Windows 10 - มุมมองรายการ.
เดสก์ท็อป Windows 10 - มุมมองเนื้อหา.
นอกจากนี้ คุณสามารถปรับขนาดไอคอนสำหรับมุมมองเหล่านี้ได้โดยใช้ปุ่ม CTRL+วงล้อเมาส์ เคล็ดลับดังกล่าวข้างต้น นี่คือมุมมองรายละเอียดพร้อมขนาดไอคอนที่ปรับแล้ว:
เคล็ดลับนี้ยังใช้งานได้ใน Windows 8 / 8.1 แต่ไม่ใช่ Windows 7
วิดีโอต่อไปนี้สาธิตการใช้งานจริง:
เคล็ดลับ: คุณสามารถ สมัครสมาชิก Winaero ที่ YouTube.
เคล็ดลับพิเศษ: อีกวิธีหนึ่งในการค่อยๆ ซูมเข้า/ซูมออกขนาดไอคอนเดสก์ท็อปคือการใช้ .ของเรา สคริปต์ AutoHotkey ที่ใช้ CTRL + +/- ปุ่มลัด
แค่นั้นแหละ.