วิธีย้อนกลับไดรเวอร์ใน Windows 10
อย่างที่คุณอาจทราบแล้ว ทุกอุปกรณ์ในคอมพิวเตอร์ของคุณจำเป็นต้องมีไดรเวอร์ อาจเป็นไดรเวอร์ในตัวใน Windows 10 หรืออาจเป็นไดรเวอร์ของบริษัทอื่นที่เผยแพร่ใน Windows อัปเดตแคตตาล็อก ติดตั้งโดย OEM หรือโดยผู้ใช้ด้วยตนเองจากสื่อของผู้ขายหรือจากเว็บ งาน.
โฆษณา
ไดรเวอร์เวอร์ชันใหม่มักจะปรับปรุงฟังก์ชันการทำงานของอุปกรณ์และแก้ไขปัญหาที่มีอยู่ในเวอร์ชันไดรเวอร์ก่อนหน้า แต่บางครั้ง เวอร์ชันที่ใหม่กว่าอาจมีปัญหากับอุปกรณ์มากกว่าและอาจทำให้ใช้งานไม่ได้
ในสถานการณ์นี้ คุณอาจต้องการย้อนกลับโปรแกรมควบคุมอุปกรณ์ที่มีปัญหา การดำเนินการนี้จะถอนการติดตั้งและกู้คืนไดรเวอร์ที่ติดตั้งก่อนหน้านี้ ดังนั้นคุณสามารถรอเวอร์ชันถัดไปของไดรเวอร์ได้ คุณลักษณะการย้อนกลับของไดรเวอร์อุปกรณ์ได้รับการแนะนำใน Windows XP และรวมอยู่ในทุกรุ่นตั้งแต่นั้นเป็นต้นมา
การย้อนกลับไดรเวอร์ใน Windows 10คุณต้องเปิดตัวจัดการอุปกรณ์ คุณสามารถเปิดได้ดังนี้
- คลิกขวาที่ปุ่มเริ่มหรือกด ชนะ + NS คีย์ลัดพร้อมกันบนแป้นพิมพ์เพื่อเปิดเมนู Win + X

- หนึ่งในตัวเลือกคือตัวจัดการอุปกรณ์ คลิกเลย
ในตัวจัดการอุปกรณ์ ให้ไปที่กลุ่มอุปกรณ์ที่ต้องการและขยาย ตัวอย่างเช่น หากคุณต้องการย้อนกลับไดรเวอร์ของการ์ดแสดงผล คุณจะต้องขยายกลุ่มที่ชื่อ "การ์ดแสดงผล"

คลิกขวาที่อุปกรณ์ของคุณในรายการและเลือกคุณสมบัติจากเมนูบริบท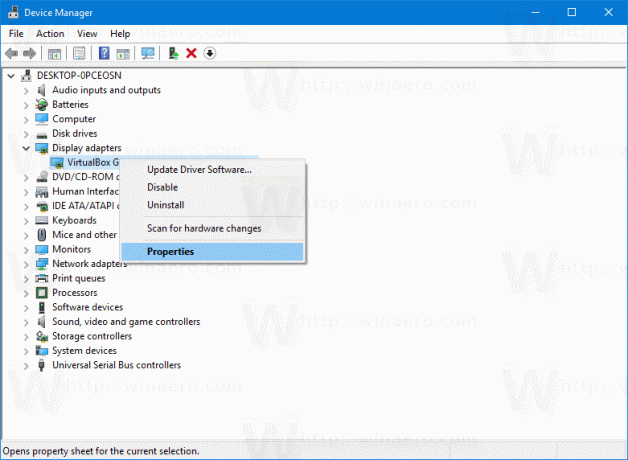
ในกล่องโต้ตอบคุณสมบัติของอุปกรณ์ ไปที่แท็บไดรเวอร์ ที่นั่นคุณจะพบปุ่มชื่อ ไดร์เวอร์ย้อนกลับ.
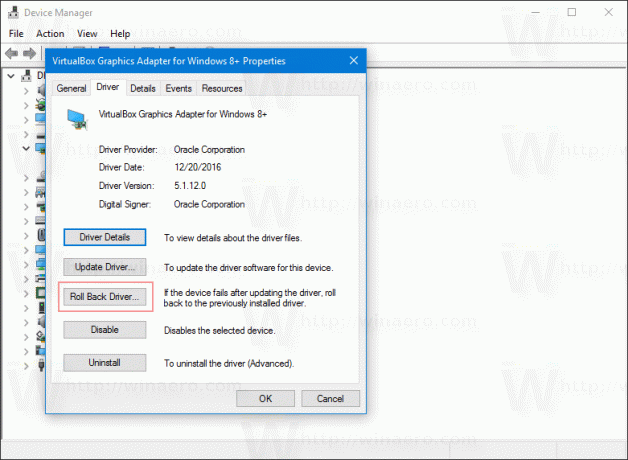
กล่องโต้ตอบถัดไป "การย้อนกลับของแพ็คเกจไดรเวอร์" มาพร้อมกับตัวเลือกมากมายเพื่อรวบรวมความคิดเห็นว่าทำไมคุณจึงย้อนกลับไดรเวอร์ เลือกเหตุผลที่เหมาะสมแล้วคลิก "ใช่" เพื่อยืนยันการดำเนินการ
คุณอาจได้รับแจ้งให้ รีสตาร์ทเครื่องคอมพิวเตอร์ของคุณ เพื่อเปลี่ยนไปใช้ไดรเวอร์เวอร์ชันก่อนหน้า
เมื่อคุณย้อนกลับไดรเวอร์เสร็จแล้ว คุณอาจต้องการแยกไดรเวอร์ไม่ให้ติดตั้งผ่าน Windows Update นี่คือวิธี: ไม่รวมไดรเวอร์จากการอัปเดตใน Windows 10 Creators Update.
แค่นั้นแหละ.


