เปิดหรือปิดตัวสร้างดัชนีการค้นหา เคารพการตั้งค่าโหมดพลังงานของอุปกรณ์
วิธีเปิดหรือปิดโดยคำนึงถึงการตั้งค่าโหมดพลังงานของอุปกรณ์สำหรับตัวสร้างดัชนีการค้นหาใน Windows 10
Windows 10 build 18965 นำเสนอตัวเลือกใหม่สำหรับตัวสร้างดัชนีการค้นหาที่อนุญาตให้ใช้การตั้งค่าโหมดพลังงานของอุปกรณ์ การตั้งค่าใหม่นี้จะเปลี่ยนประสิทธิภาพของตัวสร้างดัชนี
โฆษณา
Windows 10 มาพร้อมกับความสามารถในการสร้างดัชนีไฟล์ของคุณ ดังนั้น Start Menu, File Explorer และ Cortana จึงสามารถค้นหาได้รวดเร็วยิ่งขึ้น การทำดัชนีทำงานในพื้นหลังโดยไม่พยายามส่งผลต่อประสิทธิภาพของพีซีของคุณ
คุณลักษณะตัวสร้างดัชนีการค้นหาคืออะไร
อย่างที่คุณอาจทราบแล้ว ผลการค้นหาใน Windows นั้นแสดงผลทันทีเพราะขับเคลื่อนโดยตัวทำดัชนี Windows Search ไม่ใช่เรื่องใหม่สำหรับ Windows 10 แต่ Windows 10 ใช้การค้นหาที่ขับเคลื่อนด้วยตัวสร้างดัชนีเช่นเดียวกับรุ่นก่อนแม้ว่าจะใช้อัลกอริธึมและฐานข้อมูลที่แตกต่างกัน มันทำงานเป็นบริการที่สร้างดัชนีชื่อไฟล์ เนื้อหา และคุณสมบัติของรายการระบบไฟล์และเก็บไว้ในฐานข้อมูลพิเศษ มีรายการของตำแหน่งที่จัดทำดัชนีใน Windows รวมถึงไลบรารีที่มีการจัดทำดัชนีอยู่เสมอ ดังนั้น แทนที่จะทำการค้นหาแบบเรียลไทม์ผ่านไฟล์บนระบบไฟล์ การค้นหาจะดำเนินการค้นหาไปยังฐานข้อมูลภายใน ซึ่งช่วยให้สามารถแสดงผลได้ทันที
หากดัชนีนี้เสียหาย การค้นหาจะทำงานไม่ถูกต้อง ในบทความที่แล้ว เราได้ทบทวนวิธีรีเซ็ตดัชนีการค้นหาในกรณีที่เกิดการทุจริต ดูบทความ:
วิธีรีเซ็ตการค้นหาใน Windows 10
คุณสามารถสร้างพิเศษ ทางลัดเพื่อเปิดตัวเลือกการจัดทำดัชนี ด้วยคลิกเดียวใน Windows 10
หากคุณสมบัติการจัดทำดัชนีการค้นหาคือ พิการผลการค้นหาจะเป็นข้อมูลล่าสุดเสมอ เนื่องจากระบบปฏิบัติการจะไม่ใช้ฐานข้อมูลดัชนีการค้นหา อย่างไรก็ตาม การค้นหาจะใช้เวลามากขึ้นและจะช้า เพื่อแก้ไขปัญหานี้ Microsoft ได้สร้างดัชนีการค้นหาประเภทใหม่ที่เรียกว่า 'โหมดขั้นสูง' เมื่อ โหมดขั้นสูง ถูกเปิดใช้งาน จะสร้างฐานข้อมูลไฟล์แบบถาวรสำหรับไฟล์และโฟลเดอร์ทั้งหมดที่จัดเก็บไว้ในไดรฟ์ของคุณ
ระบบปฏิบัติการเริ่มต้นด้วย Windows 10 build 18965 มีตัวเลือกใหม่สำหรับตัวสร้างดัชนีการค้นหา ซึ่งช่วยให้สามารถปฏิบัติตามการตั้งค่าโหมดพลังงานของอุปกรณ์ได้ คุณสามารถปรับโหมดพลังงานของอุปกรณ์ได้โดยใช้ปุ่ม ตัวเลื่อนประสิทธิภาพการทำงานของ Windows. เมื่อใช้สิ่งนี้ คุณจะแลกเปลี่ยนประสิทธิภาพของระบบได้อย่างรวดเร็วและชาญฉลาดเพื่ออายุการใช้งานแบตเตอรี่ที่ยาวนานขึ้น นอกจากนี้คุณยังสามารถ ปรับแต่งแต่ละระดับเป็นรายบุคคล.
ในการเปิดหรือปิดตัวเลือก 'เคารพการตั้งค่าโหมดพลังงานอุปกรณ์' สำหรับตัวสร้างดัชนีการค้นหา คุณจะต้อง ลงนามเป็นผู้ดูแลระบบ.
ในการเปิดหรือปิดตัวสร้างดัชนีการค้นหา ให้คำนึงถึงการตั้งค่าโหมดพลังงานของอุปกรณ์
- เปิด แอพตั้งค่า.
- นำทางไปยัง ค้นหา > ค้นหา Windows.
- ทางด้านขวา เปิดหรือปิดตัวเลือก เคารพการตั้งค่าโหมดพลังงานของอุปกรณ์ สำหรับสิ่งที่คุณต้องการภายใต้ ประสิทธิภาพของตัวสร้างดัชนี ส่วน. มันถูกปิดโดยค่าเริ่มต้น
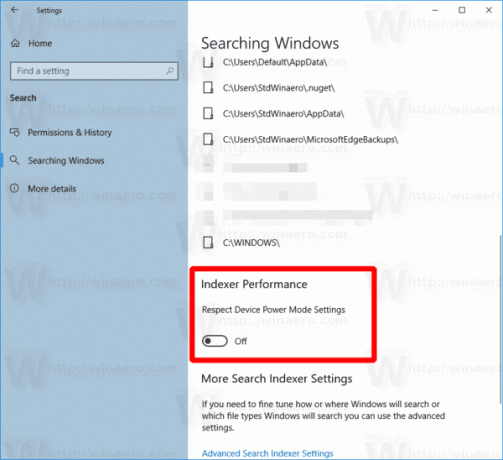
- ตอนนี้คุณสามารถปิดแอปการตั้งค่า
คุณทำเสร็จแล้ว
หรือคุณสามารถใช้ Registry tweak เพื่อปิดใช้งานหรือเปิดใช้งานตัวเลือกตัวสร้างดัชนีการค้นหานี้ นี่คือวิธีการ
เปลี่ยนการตั้งค่าโหมดพลังงานอุปกรณ์สำหรับ Search Indexer ใน Registry
- เปิด แอพ Registry Editor.
- ไปที่คีย์รีจิสทรีต่อไปนี้
HKEY_LOCAL_MACHINE\SOFTWARE\Microsoft\Windows ค้นหา\Gather\Windows\SystemIndex
ดูวิธีไปที่คีย์รีจิสทรี ด้วยคลิกเดียว. - ทางด้านขวา แก้ไขหรือสร้างค่า DWORD 32 บิตใหม่ เคารพโหมดพลังงาน.
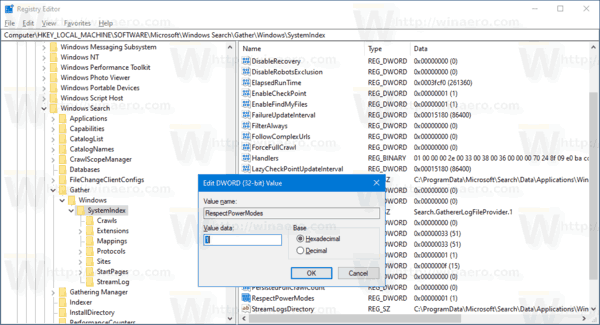
หมายเหตุ: แม้ว่าคุณจะเป็น รัน Windows 64 บิต คุณยังต้องสร้างค่า DWORD 32 บิต - ตั้งค่าเป็น 1 เพื่อเปิดใช้งานคุณสมบัติ
- ข้อมูลค่า 0 จะปิดใช้งาน
คุณทำเสร็จแล้ว
เพื่อประหยัดเวลาของคุณ คุณสามารถดาวน์โหลดไฟล์ Registry ต่อไปนี้ (รวมถึงการเลิกทำ tweak)
ดาวน์โหลดไฟล์ Registry
แค่นั้นแหละ!

