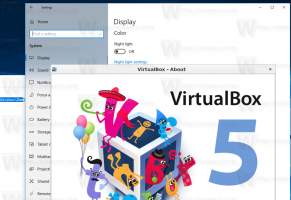เพิ่มโปรไฟล์เครือข่ายไร้สายใน Windows 10
หากอุปกรณ์ Windows 10 ของคุณมาพร้อมกับอะแดปเตอร์เครือข่ายไร้สาย ก็สามารถกำหนดค่าให้เชื่อมต่อกับเครือข่ายไร้สายล่วงหน้าได้ คุณสามารถกำหนดโปรไฟล์เครือข่ายไร้สายสำหรับเครือข่ายที่อยู่นอกระยะการเชื่อมต่อเพื่อเชื่อมต่อในภายหลัง บางครั้งสิ่งนี้มีประโยชน์มาก
โฆษณา
Wi-Fi เป็นเทคโนโลยีที่ช่วยให้ผู้ใช้สามารถเชื่อมต่อกับเครือข่ายท้องถิ่นแบบไร้สาย (WLAN) เป็นมาตรฐานการสื่อสารที่อธิบายวิธีการใช้คลื่นวิทยุความถี่สูงเพื่อให้บริการอินเทอร์เน็ตความเร็วสูงแบบไร้สายและการเชื่อมต่อเครือข่าย
คุณสามารถฝังฮาร์ดแวร์ Wi-Fi ไว้ในเมนบอร์ดของอุปกรณ์หรือจะติดตั้งเป็นโมดูลภายในภายในอุปกรณ์ก็ได้ มีอะแดปเตอร์เครือข่ายไร้สายเป็นอุปกรณ์ภายนอกที่สามารถเชื่อมต่อกับพอร์ต USB
ในการตั้งค่า คุณสามารถใช้ตัวเลือก Wi-Fi เพื่อเชื่อมต่ออุปกรณ์ของคุณกับเครือข่ายไร้สาย เพื่อเปิดใช้งาน a ที่อยู่ MAC แบบสุ่ม (หากรองรับ) ถึง ค้นหาที่อยู่ IP ของคุณ และสำหรับงานอื่นๆ ที่เกี่ยวข้อง 
เคล็ดลับ: Windows 10 มีคำสั่งพิเศษให้เปิดหน้าการตั้งค่าต่างๆ ได้โดยตรง อ้างถึงบทความต่อไปนี้เพื่อเรียนรู้เพิ่มเติมเกี่ยวกับพวกเขา
- เปิดหน้าการตั้งค่าต่างๆ ได้โดยตรงในการอัปเดตในโอกาสวันครบรอบของ Windows 10
- วิธีเปิดหน้าการตั้งค่าต่างๆ โดยตรงใน Windows 10
เพิ่มโปรไฟล์เครือข่ายไร้สายใน Windows 10
คุณอาจต้องสร้างโปรไฟล์สำหรับเครือข่ายไร้สายซึ่งอยู่นอกพื้นที่ ทำให้ OS สามารถเชื่อมต่อได้ในภายหลังเมื่อเครือข่ายนั้นสามารถเข้าถึงได้ นี่คือวิธีที่สามารถทำได้
การเพิ่มโปรไฟล์เครือข่ายไร้สายใน Windows 10 ให้ทำดังนี้
- เปิด การตั้งค่า.
- นำทางไปยัง เครือข่ายและอินเทอร์เน็ต
- ทางด้านซ้ายให้คลิกที่ Wi-Fi.
- ทางด้านขวาให้คลิกที่ลิงค์ จัดการเครือข่ายที่รู้จัก.

- ในหน้าถัดไปให้คลิกที่ เพิ่มเครือข่ายใหม่.
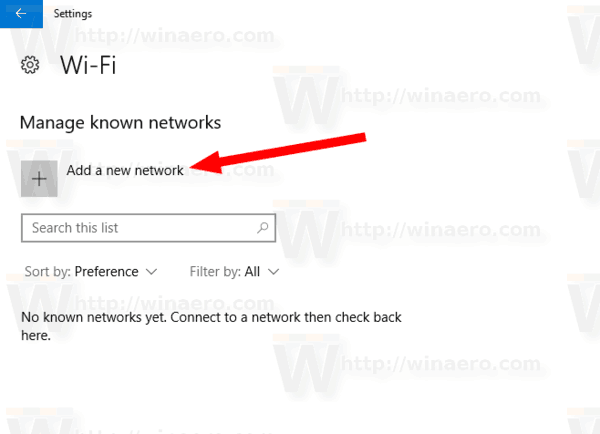
- ระบุพารามิเตอร์ของเครือข่ายของคุณ เช่น ชื่อเครือข่ายไร้สาย (SSID) ประเภทความปลอดภัย รหัสผ่าน และเปลี่ยนพารามิเตอร์อื่นๆ ที่คุณต้องการ
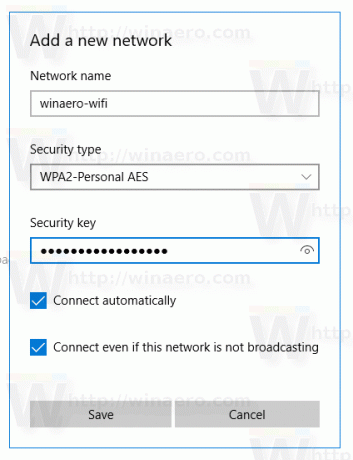
- คลิกที่ปุ่มบันทึก
ครั้งต่อไปที่เครือข่ายอยู่ในระยะ อุปกรณ์ของคุณจะเชื่อมต่อโดยอัตโนมัติ
ในการเขียนนี้ สามารถทำได้เช่นเดียวกันโดยใช้แผงควบคุมแบบคลาสสิก
เพิ่มโปรไฟล์เครือข่ายไร้สายโดยใช้แผงควบคุม
- เปิดแผงควบคุม.
- ไปที่ตำแหน่งต่อไปนี้: แผงควบคุม\เครือข่ายและอินเทอร์เน็ต\เครือข่ายและศูนย์การแบ่งปัน
- ทางด้านขวาให้คลิกที่ลิงค์ ตั้งค่าการเชื่อมต่อหรือเครือข่ายใหม่.

- ในกล่องโต้ตอบการตั้งค่า ให้เลือกตัวเลือก เชื่อมต่อกับเครือข่ายไร้สายด้วยตนเอง.
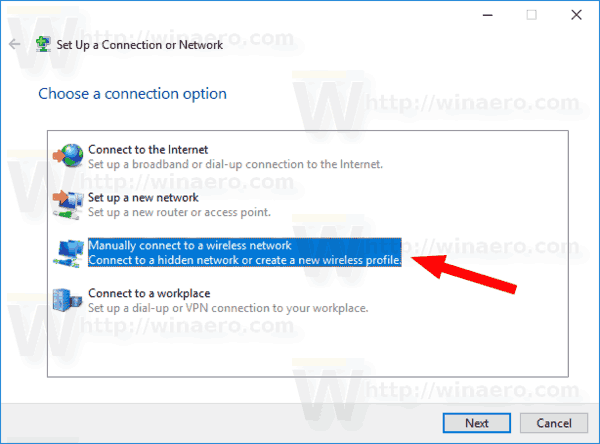
- ในหน้าถัดไป ระบุพารามิเตอร์ของเครือข่ายของคุณ เช่น ชื่อเครือข่ายไร้สาย (SSID) ประเภทความปลอดภัย รหัสผ่าน และเปลี่ยนพารามิเตอร์อื่นๆ ที่คุณต้องการ
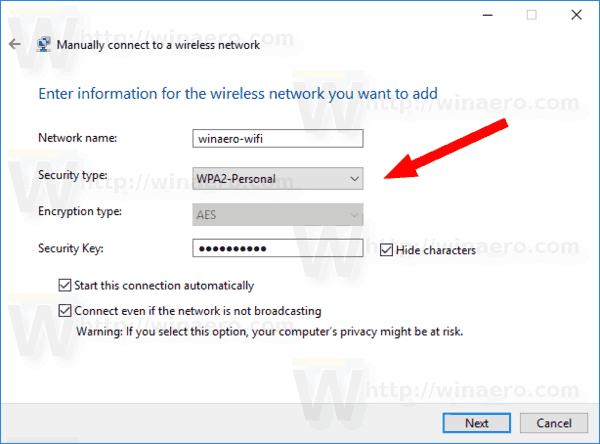
- ครั้งต่อไปที่เครือข่ายอยู่ในระยะ อุปกรณ์ของคุณจะเชื่อมต่อโดยอัตโนมัติ
แค่นั้นแหละ.
บทความที่เกี่ยวข้อง:
- เปลี่ยนลำดับความสำคัญเครือข่าย WiFi ใน Windows 10
- ดูความเร็วของอีเทอร์เน็ตหรืออแด็ปเตอร์ wifi ใน Windows 10
- วิธีทำให้ Windows 10 ลืมเครือข่าย WiFi
- หยุด Windows 10 จากการเชื่อมต่อกับเครือข่าย Wi-Fi โดยอัตโนมัติ
- สร้างรายงานประวัติ Wi-Fi ใน Windows 10 (รายงาน Wlan)
- สร้างทางลัดการตั้งค่า Wi-Fi ใน Windows 10
- วิธีปิดการใช้งาน Wi-Fi ใน Windows 10
- วิธีดูและกู้คืนรหัสผ่าน Wi-Fi ที่จัดเก็บไว้ใน Windows 10
- สำรองและกู้คืนโปรไฟล์เครือข่ายไร้สายใน Windows 10
- วิธีตั้งค่าฮอตสปอตไร้สายเฉพาะกิจของ Windows 10