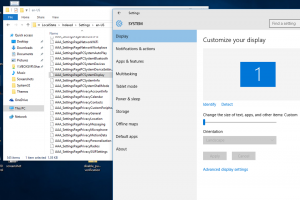วิธีรีเซ็ต Windows 11
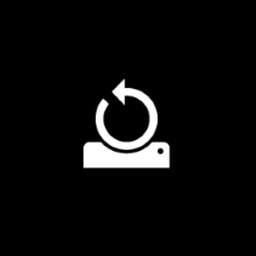
โพสต์นี้จะแสดงวิธีการรีเซ็ต Windows 11 การรีเซ็ตพีซีที่ใช้ Windows 11 อาจช่วยคุณแก้ไขข้อผิดพลาดที่น่ารำคาญหรือปัญหาที่ไม่ยอมไป เวอร์ชัน Windows 11 สมัยใหม่ (และ Windows 10) ไม่จำเป็นต้องติดตั้งใหม่ทั้งหมด คุณสามารถ รีเซ็ต Windows 11 โดยใช้คุณสมบัติ "การดาวน์โหลดบนคลาวด์" ที่เพิ่งเปิดตัว มันดาวน์โหลดไฟล์ Windows 11 จากคลาวด์และติดตั้งโดยอัตโนมัติโดยไม่ต้องป้อนข้อมูลจากผู้ใช้ มันทำงานเหมือนกับวิธีการทำงานของการกู้คืน macOS แม้ว่าคุณจะยังต้องติดตั้งไดรเวอร์ทั้งหมดและซอฟต์แวร์เพิ่มเติม
หากคุณพร้อมที่จะรีเซ็ต Windows 11 โดยใช้คุณลักษณะที่มีอยู่ ให้ทำตามขั้นตอนต่อไปนี้
หมายเหตุ: สำรองข้อมูลสำคัญก่อนรีเซ็ต Windows 11 แม้ว่าคุณจะสามารถรีเซ็ตระบบปฏิบัติการได้โดยไม่สูญเสียข้อมูล แต่เราขอแนะนำให้สร้างข้อมูลสำรองเพื่อความสบายใจ จำไว้ว่าคุณจะสูญเสียแอพทั้งหมดของคุณไม่ว่าคุณจะรีเซ็ตระบบอย่างไร
รีเซ็ต Windows 11 โดยไม่สูญเสียไฟล์
- กด ชนะ + ผม เพื่อเปิดการตั้งค่า Windows ใน Windows 11
- บนหลัก ระบบ แทป คลิก Windows Update.
- เลื่อนลงและเลือก ตัวเลือกขั้นสูง.
- คลิก การกู้คืน.
- คลิก รีเซ็ตพีซี.
- ตอนนี้ คุณต้องเลือกวิธีรีเซ็ตพีซี Windows 11 คุณสามารถเก็บไฟล์ทั้งหมดของคุณหรือลบออกได้ เพื่อเป็นการเตือนความจำ Windows จะลบแอปทั้งหมดของคุณระหว่างการรีเซ็ตในทั้งสองกรณี คลิก
เก็บไฟล์ของฉัน.
- ตอนนี้เลือกวิธีการติดตั้ง Windows ใหม่ เลือก ดาวน์โหลดบนคลาวด์ เพื่อรับไฟล์การติดตั้งใหม่สำหรับการติดตั้งใหม่ทั้งหมด โปรดทราบว่าตัวเลือกนั้นจะสิ้นสุดในพีซีของคุณที่ดาวน์โหลดไฟล์สูงสุด 4GB
- คุณยังสามารถเลือก ติดตั้งใหม่ในพื้นที่. เราไม่แนะนำให้ใช้อย่างหลังหากคุณพยายามรีเซ็ต Windows 11 เพื่อแก้ไขจุดบกพร่องและปัญหา
- ตอนนี้ตรวจสอบการตั้งค่าที่เลือกแล้วคลิก ต่อไป.
- สุดท้าย นั่งลงและรอให้ระบบรีเซ็ตพีซีของคุณ ขั้นตอนจะใช้เวลาพอสมควร ขึ้นอยู่กับว่าคอมพิวเตอร์ของคุณมีประสิทธิภาพเพียงใด อย่าลืมเสียบปลั๊กไว้เพื่อหลีกเลี่ยงความเสียหายที่อาจเกิดขึ้นหรือการสูญหายของข้อมูล
- หลังจากที่พีซีของคุณรีสตาร์ทหลายครั้ง ให้ทำตามคำแนะนำบนหน้าจอเพื่อตั้งค่า Windows 11 ให้เป็นระบบใหม่
รีเซ็ตระบบปฏิบัติการและล้างไดรฟ์
จำเป็นต้องรีเซ็ต Windows 11 และล้างข้อมูลทั้งหมดหากคุณต้องการขายพีซีหรือมอบให้แก่ผู้ใช้รายอื่น กระบวนการนี้เกือบจะเหมือนกับขั้นตอนก่อนหน้านี้ โดยมีข้อยกเว้นบางประการ
- ทำตามขั้นตอนที่ 1-6 จากส่วนก่อนหน้าของบทความ
- บน เลือกตัวเลือก หน้าจอ คลิก ลบทุกอย่างจากนั้นคลิก ต่อไป.
- เลือกวิธีการติดตั้ง Windows ใหม่ (ดาวน์โหลดบนคลาวด์ หรือ รีเซ็ตโดยใช้การติดตั้งปัจจุบัน).
- ตรวจสอบการตั้งค่าในหน้าจอถัดไป สำคัญ: หากคุณต้องการให้แน่ใจว่าไม่มีใครสามารถกู้คืนไฟล์ของคุณหลังจากขายหรือมอบคอมพิวเตอร์ของคุณแล้ว ให้คลิก เปลี่ยนการตั้งค่า.
- เปิด ล้างข้อมูล ตัวเลือก. มันจะบังคับให้ Windows ทำการจัดรูปแบบลึกเพื่อป้องกันการกู้คืนข้อมูล ผลข้างเคียง การรีเซ็ต Windows 11 จะใช้เวลานานกว่ามากเมื่อเทียบกับการรีเซ็ตปกติ
- คลิก ยืนยัน.
- ทำการตรวจสอบขั้นสุดท้ายแล้วกด รีเซ็ต.
- รอให้ Windows ดำเนินการให้เสร็จสิ้น
วิธีรีเซ็ตระบบปฏิบัติการหากไม่สามารถเริ่มต้นได้
คุณอาจต้องการรีเซ็ต Windows 11 หากคอมพิวเตอร์ของคุณไม่สามารถบู๊ตได้
ในการรีเซ็ต Windows 11 หากไม่สามารถเริ่มต้นได้ ให้ทำดังต่อไปนี้
- บูตเข้าสู่ การกู้คืน Windows (กด กะ + F8 ระหว่างการบู๊ต)
- คลิก แก้ไขปัญหา.
- คลิก รีเซ็ตพีซีเครื่องนี้.
- ขั้นตอนที่เหลือจะเหมือนกับสองส่วนก่อนหน้าของคำสั่งนี้ คุณสามารถเก็บไฟล์ของคุณหรือลบทุกอย่างแล้วใช้งานได้ ดาวน์โหลดบนคลาวด์ เพื่อติดตั้ง Windows ใหม่ หรือใช้ a สำเนาท้องถิ่น. หาก Windows 11 ไม่สามารถบู๊ตได้ เราขอแนะนำให้ใช้ปุ่ม ดาวน์โหลดบนคลาวด์ ตัวเลือก.
- รอให้ Windows 11 รีเซ็ต จากนั้นทำตามคำแนะนำบนหน้าจอ
และนั่นคือวิธีที่คุณรีเซ็ต Windows 11 จำไว้ว่าคุณสามารถเลือกเส้นทางอื่นและ .ได้เสมอ ล้างการติดตั้ง Windows 11 โดยใช้ไดรฟ์ USB และเครื่องมือสร้างสื่อ