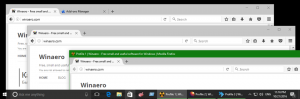ปิดใช้งานการอัปเดตและรีสตาร์ท และอัปเดตและปิดระบบใน Windows 10
คุณสามารถปิดการใช้งาน อัปเดตและเริ่มต้นใหม่ และ อัพเดทและปิดตัวลง คำสั่งใน Start Menu ใน Windows 10 หากคุณพบว่ามันน่ารำคาญ เมื่อคุณทำตามคำแนะนำในโพสต์นี้แล้ว สิ่งเหล่านี้จะไม่ปรากฏในตัวเลือกพลังงานและในเมนูคลิกขวาของปุ่มเริ่ม
โฆษณา
Windows 10 ได้รับการกำหนดค่าให้ติดตั้งการอัปเดตโดยอัตโนมัติตามค่าเริ่มต้น เมื่อ Windows 10 ติดตั้งการอัปเดตแบบสะสมและความปลอดภัย มักจะต้องรีสตาร์ทเพื่ออัปเดตไฟล์ระบบที่ใช้งานอยู่และใช้การเปลี่ยนแปลง
เมื่อจำเป็นต้องรีบูต Windows 10 จะแสดงการแจ้งเตือนซึ่งคุณสามารถรีสตาร์ทได้ทันทีหรือเลือกเวลาที่สะดวกในการรีสตาร์ทตามกำหนดเวลา
นอกจากนี้ Windows 10 ยังปรับเปลี่ยนตัวเลือกการใช้พลังงานและเพิ่มสองตัวเลือกเพิ่มเติมในเมนู Start และเมนูคลิกขวาของเมนู Start รายการใหม่คือ อัปเดตและเริ่มต้นใหม่ และ อัพเดทและปิดตัวลง. สิ่งเหล่านี้จะยังมองเห็นได้จนกว่าคุณจะติดตั้งการอัปเดตใน Windows 10 เสร็จสิ้น
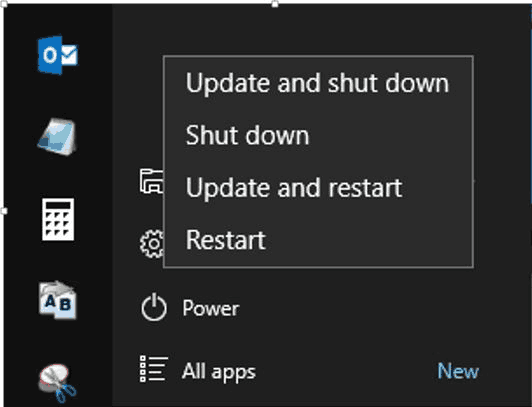
หากคุณไม่พอใจที่จะเห็น มีสองวิธีที่คุณสามารถใช้เพื่อซ่อนรายการเมนูเหล่านี้จากตัวเลือกพลังงาน วิธีแรกใช้ได้กับ Windows 10 ทุกรุ่น รวมถึง Windows 10 Home อีกอันหนึ่งเกี่ยวข้องกับเครื่องมือ gpedit.msc ซึ่งไม่มีในระบบปฏิบัติการบางรุ่น (เช่น ใน Windows 10 Home)
โพสต์นี้จะแสดงวิธีปิดการใช้งาน อัปเดตและเริ่มต้นใหม่ และ อัพเดทและปิดตัวลง คำสั่งในเมนูเริ่มของ Windows 10
วิธีปิดใช้งานการอัปเดตและรีสตาร์ท และอัปเดตและปิดระบบใน Windows 10
- ดาวน์โหลด กำลังติดตามไฟล์ Registry.
- เลิกบล็อก ไฟล์ ZIP ที่ดาวน์โหลด
- แยกเนื้อหาไปยังโฟลเดอร์ที่คุณต้องการ
- ดับเบิลคลิกที่ไฟล์
ปิดการใช้งาน Update และ shutdown.regเพื่อหยุด Windows 10 จากการเพิ่ม อัปเดตและเริ่มต้นใหม่ และ อัพเดทและปิดตัวลง คำสั่งไปยังเมนูเริ่ม - ออกจากระบบ และลงชื่อเข้าใช้กลับเพื่อใช้การเปลี่ยนแปลง
นอกจากนี้ยังมีไฟล์เลิกทำ คืนค่า Defaults.reg ซึ่งคืนค่าการทำงานเริ่มต้นของเมนูเริ่ม
ดังนั้น วิธีการข้างต้นจึงใช้ได้กับ Windows 10 ทุกรุ่น รวมถึง Windows 10 Home นี่คือวิธีการทำงาน
มันทำงานอย่างไร
ไฟล์ Registry ด้านบนปรับเปลี่ยนคีย์รีจิสทรีต่อไปนี้:
HKEY_LOCAL_MACHINE\SOFTWARE\Policies\Microsoft\Windows\WindowsUpdate\AU
หากไม่มีคีย์ย่อย AU คุณต้องสร้างด้วยตนเอง ภายใต้คีย์ AU คุณต้องสร้างพารามิเตอร์ DWORD 32 บิต NoAUShutdownOption และตั้งค่าเป็น 1

สุดท้ายนี้ หากคุณกำลังใช้งาน Pro, Education หรือ Enterprise ฉบับ ของ Windows 10 คุณสามารถใช้แอป Local Group Policy Editor "gpedit.msc" เพื่อกำหนดค่าการทำงานของตัวเลือกการอัปเดตโดยใช้ GUI
ปิดใช้งานการอัปเดตตัวเลือกพลังงานในตัวแก้ไขนโยบายกลุ่มภายใน
- เปิด ตัวแก้ไขนโยบายกลุ่มในพื้นที่.
- ไปที่ การกำหนดค่าคอมพิวเตอร์ > เทมเพลตการดูแลระบบ > ส่วนประกอบของ Windows > Windows Update หมวดหมู่ทางด้านซ้าย

- ทางด้านขวา ให้หา อย่าแสดงตัวเลือก 'ติดตั้งการอัปเดตและการปิดระบบ' ในกล่องโต้ตอบ Shut Down Windows นโยบาย.
- ดับเบิลคลิกและเลือก เปิดใช้งาน เพื่อเปิดนโยบาย จากนั้นคลิก ตกลง และ นำมาใช้.
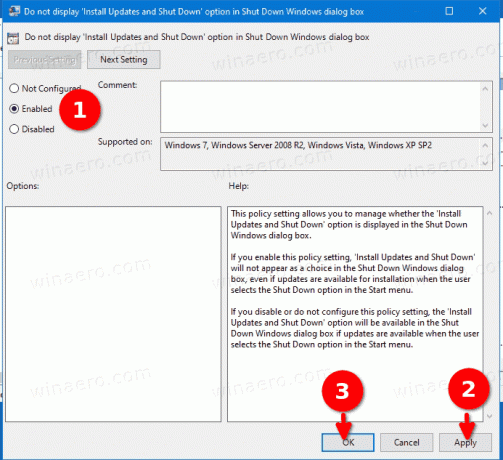
- การเปลี่ยนแปลงควรมีผลทันที
แค่นั้นแหละ.