วิธีเปิดหรือปิดใช้งานการหมดอายุ PIN ใน Windows 10
PIN เป็นคุณลักษณะด้านความปลอดภัยเพิ่มเติมที่มีใน Windows 10 และ Windows 8.1 เพื่อปกป้องบัญชีผู้ใช้ของคุณและข้อมูลที่ละเอียดอ่อนทั้งหมดที่อยู่ในนั้น เมื่อเปิดใช้งานจะสามารถป้อนแทนรหัสผ่านได้ ต่างจากรหัสผ่านตรงที่ PIN ไม่ต้องการให้ผู้ใช้กดปุ่ม Enter เพื่อลงชื่อเข้าใช้ และอาจเป็นตัวเลข 4 หลักสั้นๆ เมื่อคุณป้อน PIN ที่ถูกต้อง คุณจะลงชื่อเข้าใช้บัญชี Windows 10 ทันที คุณสามารถระบุจำนวนวันที่สามารถใช้ PIN ได้ก่อนที่ผู้ใช้จะถูกขอให้เปลี่ยน นี่คือวิธีที่สามารถทำได้
โฆษณา
ความแตกต่างที่สำคัญระหว่าง a เข็มหมุด และ รหัสผ่าน เป็นอุปกรณ์ที่สามารถใช้งานได้
- แม้ว่าคุณสามารถใช้รหัสผ่านเพื่อลงชื่อเข้าใช้บัญชี Microsoft จากอุปกรณ์ใดก็ได้และทุกเครือข่าย แต่ PIN สามารถใช้ได้กับอุปกรณ์ที่คุณสร้างขึ้นเท่านั้น คิดว่ามันเป็นรหัสผ่านสำหรับบัญชีท้องถิ่น (ไม่ใช่ของ Microsoft)
- เมื่อคุณลงชื่อเข้าใช้ด้วยรหัสผ่านบนอุปกรณ์ที่ออนไลน์ รหัสผ่านจะถูกส่งไปยังเซิร์ฟเวอร์ของ Microsoft เพื่อตรวจสอบ PIN จะไม่ถูกส่งไปทุกที่ และจะทำหน้าที่เสมือนรหัสผ่านในเครื่องที่จัดเก็บไว้ในพีซีของคุณอย่างแท้จริง
- หากอุปกรณ์ของคุณมาพร้อมกับโมดูล TPM PIN จะได้รับการป้องกันและเข้ารหัสเพิ่มเติมด้วยการสนับสนุนฮาร์ดแวร์ TPM ตัวอย่างเช่น จะป้องกันการโจมตีด้วย PIN brute-force หลังจากเดาผิดหลายครั้งเกินไป อุปกรณ์จะถูกล็อค
อย่างไรก็ตาม PIN ไม่ได้แทนที่รหัสผ่าน ในการตั้งค่า PIN จำเป็นต้องมี รหัสผ่านที่ตั้งไว้สำหรับบัญชีผู้ใช้ของคุณ.
หมายเหตุ: หากคุณต้องการ เริ่มคอมพิวเตอร์ในเซฟโหมด, PIN ใช้งานไม่ได้

ก่อนดำเนินการต่อ ตรวจสอบให้แน่ใจว่าบัญชีผู้ใช้ของคุณมี สิทธิ์ของผู้ดูแลระบบ. ตอนนี้ ทำตามคำแนะนำด้านล่าง
วิธีเปิดหรือปิดใช้งานการหมดอายุ PIN ใน Windows 10ให้ทำดังต่อไปนี้
- เปิด แอพ Registry Editor.
- ไปที่คีย์รีจิสทรีต่อไปนี้
HKEY_LOCAL_MACHINE\SOFTWARE\Policies\Microsoft\PassportForWork\PINComplexity
ดูวิธีไปที่คีย์รีจิสทรี ด้วยคลิกเดียว.
หมายเหตุ: หากคุณไม่มีคีย์ดังกล่าวใน Registry ให้สร้างขึ้นมาใหม่ ในกรณีของฉัน ฉันต้องสร้างรหัส PassportForWork จากนั้นจึงสร้างรหัส PINComplexity


-
วิธีเปิดใช้งานคุณสมบัติการหมดอายุ PIN, สร้างค่า DWORD 32 บิตใหม่ วันหมดอายุ ทางขวา. ตั้งค่าให้เป็นค่าที่ต้องการเป็นทศนิยม ข้อมูลค่าสามารถอยู่ระหว่าง 1 ถึง 730 และเก็บจำนวนวันที่ PIN จะหมดอายุ
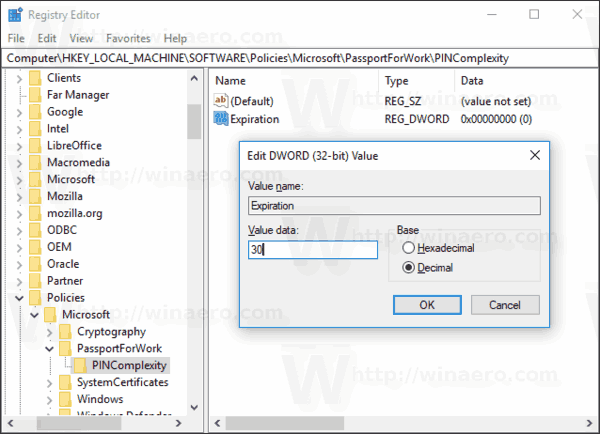
หมายเหตุ: แม้ว่าคุณจะเป็น รัน Windows 64 บิต คุณยังต้องสร้างค่า DWORD 32 บิต - วิธีปิดใช้งานคุณสมบัติการหมดอายุ PIN, ลบ วันหมดอายุ ค่า. นี่คือการตั้งค่าเริ่มต้น.
- รีสตาร์ท Windows 10.
เปิดหรือปิดใช้งานการหมดอายุ PIN ใน Windows 10 ด้วย Local Group Policy Editor
หากคุณกำลังใช้งาน Windows 10 Pro, Enterprise หรือ Education ฉบับคุณสามารถใช้แอป Local Group Policy Editor เพื่อกำหนดค่าตัวเลือกที่กล่าวถึงข้างต้นด้วย GUI
- กด ชนะ + NS คีย์ร่วมกันบนแป้นพิมพ์ของคุณและพิมพ์:
gpedit.msc
กดปุ่มตกลง.

- ตัวแก้ไขนโยบายกลุ่มจะเปิดขึ้น ไปที่ การกำหนดค่าคอมพิวเตอร์\เทมเพลตการดูแลระบบ\System\PIN ความซับซ้อน. กำหนดค่า วันหมดอายุ ตัวเลือกและคุณทำเสร็จแล้ว

แค่นั้นแหละ.
