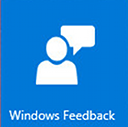ปฏิเสธการเข้าถึงแบบเขียนไปยังไดรฟ์แบบถอดได้ซึ่งไม่ได้รับการปกป้องโดย BitLocker
วิธีปฏิเสธการเข้าถึงแบบเขียนไปยังไดรฟ์แบบถอดได้ซึ่งไม่ได้รับการป้องกันโดย BitLocker ใน Windows 10
ตามค่าเริ่มต้นใน Windows 10 ผู้ใช้ทุกคนสามารถเขียนไฟล์และโฟลเดอร์ไปยังอุปกรณ์จัดเก็บข้อมูลแบบถอดได้ทั้งหมดที่เชื่อมต่อกับคอมพิวเตอร์ ผู้ใช้ยังสามารถลบหรือแก้ไขไฟล์ใดๆ ที่จัดเก็บไว้ในไดรฟ์แบบถอดได้ Windows 10 มีตัวเลือกในการปิดใช้งานการเข้าถึงการเขียนดิสก์แบบถอดได้ทั้งหมดที่ไม่ได้รับการป้องกันโดย BitLocker สำหรับผู้ใช้ทั้งหมด
BitLocker เปิดตัวครั้งแรกใน Windows Vista และยังคงมีอยู่ใน Windows 10 มีการใช้งานเฉพาะสำหรับ Windows และไม่มีการสนับสนุนอย่างเป็นทางการในระบบปฏิบัติการทางเลือก BitLocker สามารถใช้ Trusted Platform Module (TPM) ของพีซีของคุณเพื่อจัดเก็บความลับของคีย์การเข้ารหัส ใน Windows เวอร์ชันใหม่ เช่น Windows 8.1 และ Windows 10 BitLocker รองรับการเร่งด้วยฮาร์ดแวร์ การเข้ารหัสหากตรงตามข้อกำหนดบางประการ (ไดรฟ์ต้องรองรับ, ต้องเปิด Secure Boot และอื่นๆ อีกมากมาย ความต้องการ). หากไม่มีการเข้ารหัสฮาร์ดแวร์ BitLocker จะสลับไปใช้การเข้ารหัสตามซอฟต์แวร์ ดังนั้นประสิทธิภาพของไดรฟ์จะลดลง BitLocker ใน Windows 10 รองรับ a จำนวนวิธีการเข้ารหัสและรองรับการเปลี่ยนความแรงของตัวเลข
หมายเหตุ: ใน Windows 10 การเข้ารหัสลับไดรฟ์ด้วย BitLocker จะใช้ได้เฉพาะในรุ่น Pro, Enterprise และ Education ฉบับ. BitLocker สามารถเข้ารหัสไดรฟ์ระบบ (ไดรฟ์ที่ติดตั้ง Windows) และฮาร์ดไดรฟ์ภายใน NS BitLocker To Go คุณสมบัติช่วยให้ปกป้องไฟล์ที่เก็บไว้ในa ไดรฟ์ที่ถอดออกได้เช่น แฟลชไดรฟ์ USB
Windows 10 มีนโยบายกลุ่มพิเศษที่เมื่อเปิดใช้งาน จะปฏิเสธการเข้าถึงการเขียนดิสก์แบบถอดได้ไม่ ป้องกันโดย BitLocker. ไดรฟ์ข้อมูลแบบถอดได้ทั้งหมดที่ไม่มีการป้องกันด้วย BitLocker จะสามารถเข้าถึงได้แบบอ่านอย่างเดียว หากไดรฟ์ได้รับการปกป้องโดย BitLocker ไดรฟ์นั้นจะถูกต่อเชื่อมด้วยการเข้าถึงแบบอ่านและเขียน
หากคุณต้องการใช้ข้อจำกัดและป้องกันไม่ให้ผู้ใช้เข้าถึงการเขียนไดรฟ์แบบถอดได้ไม่ได้รับการป้องกัน โดย BitLocker Windows 10 มีวิธีการอย่างน้อยสองวิธี ได้แก่ ตัวเลือกนโยบายกลุ่มและรีจิสทรีนโยบายกลุ่ม บิด. วิธีแรกสามารถใช้ได้ใน Windows 10 รุ่นที่มาพร้อมกับแอป Local Group Policy Editor หากคุณกำลังใช้งาน Windows 10 Pro, Enterprise หรือ Education ฉบับจากนั้นแอป Local Group Policy Editor จะพร้อมใช้งานในระบบปฏิบัติการนอกกรอบ ผู้ใช้ Windows 10 Home สามารถใช้การปรับแต่ง Registry ได้ มาทบทวนวิธีการเหล่านี้กัน
ปฏิเสธการเข้าถึงการเขียนไปยังไดรฟ์แบบถอดได้ซึ่งไม่ได้รับการปกป้องโดย BitLocker
- เปิดตัวแก้ไขนโยบายกลุ่มภายใน แอพหรือเปิดใช้งานสำหรับ ผู้ใช้ทั้งหมดยกเว้นผู้ดูแลระบบ, หรือ สำหรับผู้ใช้เฉพาะ.
- นำทางไปยัง คอมพิวเตอร์ Configuration\Administrative Templates\Windows Components\BitLocker ไดรฟ์ Encryption\Removable ข้อมูลไดรฟ์ ทางซ้าย.
- ทางด้านขวา ให้ค้นหาการตั้งค่านโยบาย ปฏิเสธการเข้าถึงเพื่อเขียนไดรฟ์แบบถอดได้ซึ่งไม่ได้รับการป้องกันโดย BitLocker.
- ดับเบิลคลิกและตั้งค่านโยบายเป็น เปิดใช้งาน.
- ถ้า ปฏิเสธการเข้าถึงเพื่อเขียนอุปกรณ์ที่กำหนดค่าในองค์กรอื่น เปิดใช้งานตัวเลือก เฉพาะไดรฟ์ที่มีฟิลด์ระบุที่ตรงกับฟิลด์การระบุคอมพิวเตอร์เท่านั้นที่จะเขียนได้
คุณทำเสร็จแล้ว หากมีคนพยายามเขียนบนไดรฟ์แบบถอดได้ซึ่งไม่ได้รับการปกป้องโดย BitLocker เขาจะได้รับแจ้งให้เข้ารหัสก่อน มิฉะนั้น การดำเนินการจะถูกยกเลิก
เคล็ดลับ: ดู วิธีรีเซ็ตการตั้งค่านโยบายกลุ่มภายในทั้งหมดพร้อมกันใน Windows 10.
ตอนนี้เรามาดูกันว่าสามารถทำเช่นเดียวกันกับ Registry tweak ได้อย่างไร
ปิดการใช้งาน เขียนการเข้าถึงดิสก์แบบถอดได้ wด้วย Registry Tweak
- เปิด ตัวแก้ไขรีจิสทรี.
- ไปที่คีย์รีจิสทรีต่อไปนี้:
HKEY_LOCAL_MACHINE\SYSTEM\CurrentControlSet\Policies\Microsoft\FVE. เคล็ดลับ: ดู วิธีข้ามไปยังคีย์รีจิสทรีที่ต้องการได้ด้วยคลิกเดียว. หากคุณไม่มีคีย์ดังกล่าว ให้สร้างมันขึ้นมา - ที่นี่ สร้างค่า DWORD 32 บิตใหม่
RDVDenyWriteAccess. หมายเหตุ: แม้ว่าคุณจะเป็น รัน Windows 64 บิตคุณยังคงต้องใช้ DWORD 32 บิตเป็นประเภทค่า - ตั้งค่าเป็น 1 เพื่อปิดใช้งานการเข้าถึงการเขียน
- หากคุณต้องการเปิดใช้งาน ปฏิเสธการเข้าถึงเพื่อเขียนอุปกรณ์ที่กำหนดค่าในองค์กรอื่น ตัวเลือก ไปที่คีย์ต่อไปนี้:
HKEY_LOCAL_MACHINE\SOFTWARE\Policies\Microsoft\FVE. - ที่นี่ สร้างค่า DWORD 32 บิตใหม่
RDVDenyCrossOrgและตั้งค่าเป็น 1 - ลบทั้งสองค่าเพื่อเรียกคืนค่าเริ่มต้น
- เพื่อให้การเปลี่ยนแปลงที่ทำโดย Registry tweak มีผล รีสตาร์ท Windows 10.
ผู้ใช้ที่สนใจสามารถดาวน์โหลดไฟล์ Registry ที่พร้อมใช้งาน:
ดาวน์โหลดไฟล์ Registry
รวมการปรับแต่งการเลิกทำ
เคล็ดลับ: คุณสามารถ ลองเปิดใช้งาน GpEdit.msc ใน Windows 10 Home.