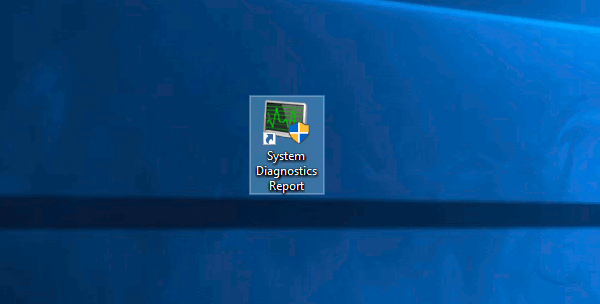สร้างทางลัดรายงานการวินิจฉัยระบบใน Windows 10
ในบทความที่แล้ว เราได้ทำความคุ้นเคยกับคำที่มีประโยชน์มาก รายงานการวินิจฉัยระบบ คุณสมบัติใน Windows 10 มันถูกซ่อนอยู่ใน Performance Monitor และต้องใช้การคลิกจำนวนมากก่อนที่คุณจะเปิด วันนี้เราจะมาดูวิธีสร้างทางลัดรายงานการวินิจฉัยระบบเพื่อเปิดได้ด้วยคลิกเดียว
โฆษณา
รายงานประกอบด้วยส่วนต่างๆ ซึ่งระบุสถานะของส่วนประกอบระบบที่สำคัญที่มีปัญหาใดๆ หากพบ หากสามารถแก้ไขปัญหาได้ จะมีการกล่าวถึงในรายงาน ข้อมูลนี้เป็นหนึ่งในรายงานที่มีประโยชน์ที่สุดใน Windows 10 รายงานการวินิจฉัยระบบเป็นส่วนหนึ่งของเครื่องมือตรวจสอบประสิทธิภาพในตัว

รายงานการวินิจฉัยระบบมีหลายประเภท:
- รายงานการวินิจฉัยระบบ ส่วนนี้ประกอบด้วยข้อมูลทั่วไปเกี่ยวกับพีซีของคุณ เช่น ชื่อ วันที่ปัจจุบัน ฯลฯ
- ผลการวินิจฉัย คุณจะพบภาพรวมประสิทธิภาพของทรัพยากรระบบต่างๆ ได้ที่นี่ ข้อผิดพลาดประเภทต่างๆ หากมีจะแสดงที่นี่ รวมถึงข้อผิดพลาดด้านบริการ ปัญหาด้านอุปกรณ์ รวมถึงสถิติที่มีประโยชน์บางอย่างสำหรับกระบวนการที่ทำงานอยู่และทรัพยากรที่ใช้ไป
- การกำหนดค่าซอฟต์แวร์
- การกำหนดค่าฮาร์ดแวร์
- ซีพียู
- เครือข่าย.
- ดิสก์.
- หน่วยความจำ.
- รายงานสถิติ - เปิดเผยรายละเอียดบางอย่างเกี่ยวกับข้อมูลที่รวมอยู่ในรายงาน
หากคุณพบว่ารายงานการวินิจฉัยระบบมีประโยชน์ในการเรียนรู้เกี่ยวกับปัญหาด้านประสิทธิภาพต่างๆ บนพีซีของคุณ คุณอาจต้องการสร้างทางลัดพิเศษเพื่อเปิด นี่คือวิธีการ
ถึง สร้างรายงานการวินิจฉัยระบบใน Windows 10ให้ทำดังต่อไปนี้
คลิกขวาที่พื้นที่ว่างบนเดสก์ท็อปและเลือกใหม่ - ทางลัด
ในกล่องเป้าหมายทางลัด พิมพ์หรือคัดลอกและวางข้อความต่อไปนี้:
perfmon / รายงาน
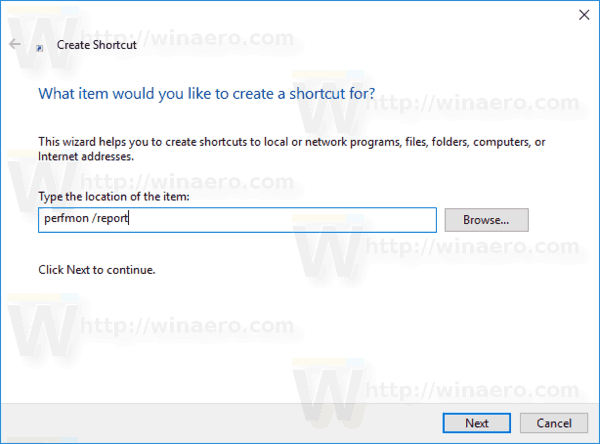
ตั้งชื่อทางลัดของคุณตามความต้องการของคุณ คุณสามารถใช้ชื่อใดก็ได้ที่คุณต้องการ

คุณทำเสร็จแล้ว!
คุณสามารถปรับแต่งไอคอนของทางลัดได้หากต้องการ ไอคอนที่เหมาะสมสามารถพบได้ในไฟล์ "%SystemRoot%\System32\imageres.dll"
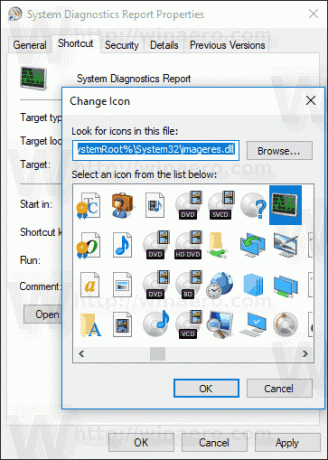
จากนี้ไป คุณสามารถเปิดรายงานการวินิจฉัยระบบได้ด้วยคลิกเดียวโดยใช้ทางลัดที่คุณสร้างขึ้น