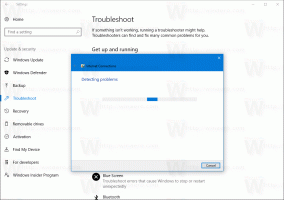อาร์กิวเมนต์บรรทัดคำสั่ง File Explorer ใน Windows 10
File Explorer เป็นแอปพลิเคชั่นจัดการไฟล์เริ่มต้นซึ่งมาพร้อมกับ Windows ทุกรุ่นที่ทันสมัย อนุญาตให้ผู้ใช้ดำเนินการไฟล์พื้นฐานทั้งหมด เช่น คัดลอก ย้าย ลบ เปลี่ยนชื่อ และอื่นๆ รองรับอาร์กิวเมนต์บรรทัดคำสั่ง (สวิตช์) จำนวนหนึ่ง ซึ่งมีประโยชน์ในสถานการณ์ต่างๆ เป็นการดีที่จะรู้จักพวกเขา
โฆษณา
คุณสามารถใช้ได้ อาร์กิวเมนต์บรรทัดคำสั่ง File Explorer ในทางลัด ในไฟล์แบตช์ ในสคริปต์ VB หรือจาก PowerShell ใน Windows 10 แอปพลิเคชันรองรับอาร์กิวเมนต์บรรทัดคำสั่งต่อไปนี้
ก่อนที่คุณจะดำเนินการต่อ: คุณสามารถทดสอบอาร์กิวเมนต์เหล่านี้ได้โดยเปิดกล่องเรียกใช้ (ชนะ + NS) หรือ พร้อมรับคำสั่ง ตัวอย่าง. คุณสามารถพิมพ์คำสั่งที่อธิบายไว้ด้านล่างได้ที่นั่น
explorer.exe /n, folder_path
สวิตช์ "/n" ทำให้ File Explorer เปิดหน้าต่างใหม่โดยเลือกตำแหน่งที่ระบุในบานหน้าต่างนำทาง หากคุณละเว้นเส้นทางของโฟลเดอร์ Windows 10 จะเปิดโฟลเดอร์เอกสารโดยเลือกพีซีเครื่องนี้ทางด้านซ้ายหรือการเข้าถึงด่วน ใน Windows เวอร์ชันเก่าอย่าง XP สวิตช์นี้ทำให้ Explorer เปิดหน้าต่างใหม่โดยไม่มีโครงสร้างโฟลเดอร์ทางด้านซ้าย ใน Windows 10, 8, 7 จะไม่ซ่อนพื้นที่ด้านซ้าย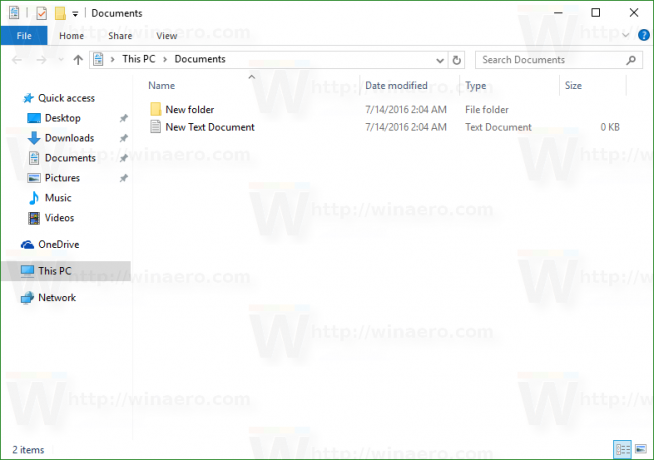
explorer.exe /e, folder_path
สวิตช์ /e เปิด Windows Explorer ขยายไปยังโฟลเดอร์ที่ระบุ ใน Windows รุ่นเก่าๆ เช่น XP สวิตช์นี้ทำให้ Explorer เปิดหน้าต่างใหม่โดยมีโครงสร้างโฟลเดอร์ทางด้านซ้ายขยายไปยังโฟลเดอร์ที่ระบุ ใน Windows 10 จะมีการทำงานเหมือนกับสวิตช์ "/ n" ที่กล่าวถึงข้างต้น เว้นแต่คุณจะเปิดใช้งานตัวเลือก "ขยายไปยังโฟลเดอร์ปัจจุบัน"
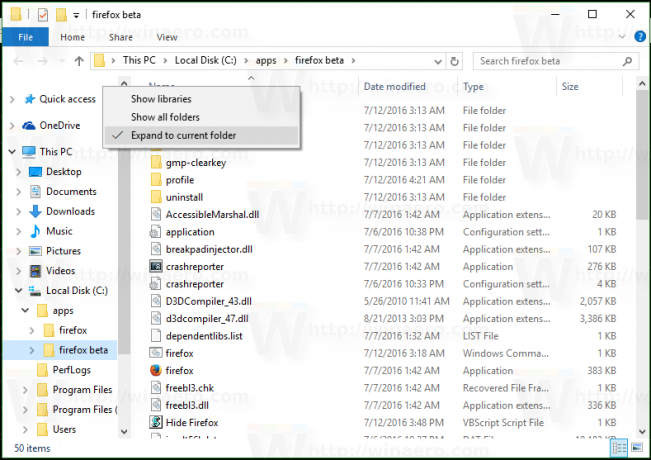
explorer.exe /root, folder_path
เปิด File Explorer โดยมีโฟลเดอร์ที่ระบุเป็นรูท (รายการบนสุดในแถบเบรดครัมบ์) ตัวอย่างเช่น ในการเปิดโฟลเดอร์ "C:\apps\firefox beta" ฉันต้องรันคำสั่งต่อไปนี้:
explorer.exe /root,"C:\apps\firefox beta"
เมื่อเปิดโฟลเดอร์เป็นรูท Alt + ขึ้น ไม่ทำงานเพื่อขึ้นไปหนึ่งระดับอีกต่อไป
 ตำแหน่งที่ระบุจะปรากฏเป็นรายการแยกต่างหากในบานหน้าต่างนำทางทางด้านซ้าย
ตำแหน่งที่ระบุจะปรากฏเป็นรายการแยกต่างหากในบานหน้าต่างนำทางทางด้านซ้าย
explorer.exe /select, file_or_folder_path
สวิตช์นี้บอกให้ File Explorer เปิดด้วยไฟล์หรือโฟลเดอร์ที่ระบุที่เลือกในมุมมองไฟล์ (บานหน้าต่างด้านขวา) ตัวอย่างเช่น ในการเปิดโฟลเดอร์ "C:\apps\firefox beta" โดยเลือก firefox.exe ฉันต้องดำเนินการคำสั่งต่อไปนี้:
explorer.exe /select,"C:\apps\firefox beta\firefox.exe"
ผลลัพธ์จะเป็นดังนี้:
explorer.exe /separate
แอปพลิเคชัน explorer.exe รองรับการสลับบรรทัดคำสั่งที่ซ่อนอยู่แบบเป็นความลับ /separate เมื่อระบุไว้ จะบังคับให้ Explorer ทำงานในกระบวนการที่แยกจากกัน การดำเนินการนี้จะเปิดหน้าต่าง Explorer ใหม่โดยตรงในกระบวนการแยกต่างหาก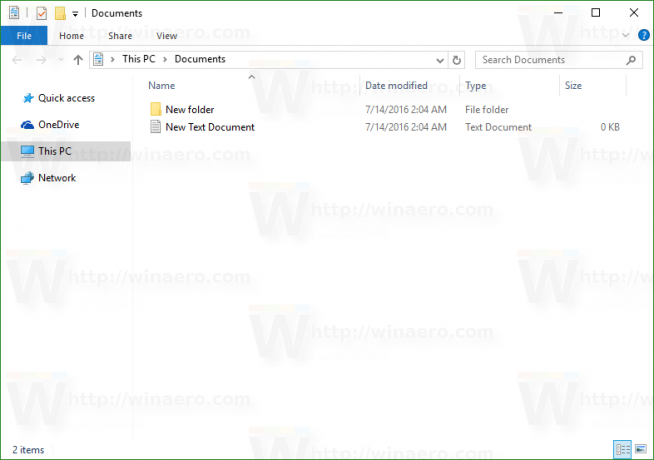
ในการตรวจสอบจำนวนอินสแตนซ์ของ Explorer ที่คุณใช้งานในกระบวนการแยกต่างหาก เปิดตัวจัดการงาน และไปที่แท็บรายละเอียด
 ฉันได้กล่าวถึงรายละเอียดเกี่ยวกับสวิตช์นี้ในบทความต่อไปนี้: วิธีเริ่ม File Explorer ในกระบวนการแยกต่างหากใน Windows 10.
ฉันได้กล่าวถึงรายละเอียดเกี่ยวกับสวิตช์นี้ในบทความต่อไปนี้: วิธีเริ่ม File Explorer ในกระบวนการแยกต่างหากใน Windows 10.
แค่นั้นแหละ. อย่าลังเลที่จะแสดงความคิดเห็นหากคุณมีคำถามหรือทราบเคล็ดลับเพิ่มเติมเกี่ยวกับบรรทัดคำสั่งด้วย File Explorer