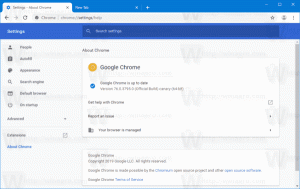ปิดใช้งานแถบงานที่ตั้งโปรแกรมได้ใน Windows 10
วิธีปิดการใช้งานทาสก์บาร์ที่ตั้งโปรแกรมได้ใน Windows 10
Windows 10 เวอร์ชัน 20H2 มาพร้อมกับเนื้อหาบนทาสก์บาร์ที่สะอาดตาและเป็นส่วนตัวมากขึ้น Microsoft ประเมินประสิทธิภาพของคุณสมบัติเริ่มต้นแต่ละรายการ ตรวจสอบข้อมูลการวินิจฉัย และคำติชมของผู้ใช้เพื่อประเมินการรับสัญญาณของผู้ชม หากคุณได้เชื่อมโยงโทรศัพท์ Android กับ Windows 10 ของคุณ คุณจะได้รับ แอพโทรศัพท์ ตรึงไว้ที่แถบงาน หากคุณกำลังใช้แอป Xbox แอปนั้นจะถูกตรึงไว้ให้คุณโดยอัตโนมัติ
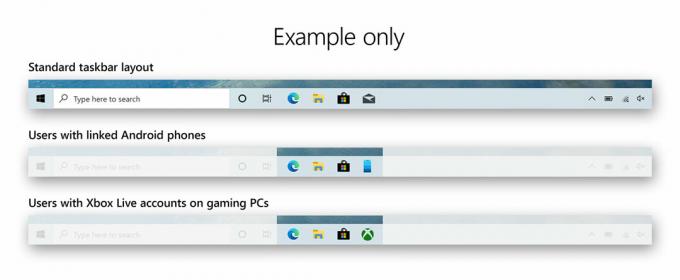
เนื้อหาบนทาสก์บาร์ที่ขับเคลื่อนด้วยคลาวด์สร้างขึ้นโดยการรวบรวมข้อมูลการวินิจฉัยและคำติชมของผู้ใช้เพื่อประเมินการรับของผู้ชม หากคุณได้เชื่อมโยงสมาร์ทโฟน Android ของคุณกับ Windows 10 จะมีการเปลี่ยนแปลงที่คุณจะได้รับแอปโทรศัพท์ของคุณตรึงไว้ที่แถบงาน หากคุณกำลังเล่นเกม Xbox บางเกม แอป Xbox จะถูกตรึงโดยอัตโนมัติ
โฆษณา
ฟีเจอร์นี้เปิดตัวครั้งแรกใน Windows 10 build 20161 ใน Dev Channel และต่อมาถูกย้ายไปยัง Windows 10 เวอร์ชัน 20H2 กับ สร้าง 19042.421.
ประสบการณ์ใหม่นี้จำกัดเฉพาะการสร้างบัญชีใหม่หรือสถานการณ์การเข้าสู่ระบบครั้งแรก ถ่ายทอดสดเมื่อผู้ใช้ดำเนินการ a
การติดตั้งใหม่ ของ Windows 10 เวอร์ชัน 20H2 เช่น บนอุปกรณ์ใหม่ แถบงานที่ตั้งโปรแกรมได้จะไม่เปลี่ยนเค้าโครงแถบงานในบัญชีที่มีอยู่ รวมถึงเมื่อคุณอัปเกรดเป็น 20H2 จาก Windows 10 รุ่นเก่ากว่าโพสต์นี้จะแสดงให้คุณเห็นถึงวิธีการ ปิดการใช้งานทาสก์บาร์ที่ตั้งโปรแกรมได้ ใน Windows 10.
วิธีปิดการใช้งานแถบงานที่ตั้งโปรแกรมได้ใน Windows 10
- เปิด แอพ Registry Editor.
- ไปที่คีย์รีจิสทรีต่อไปนี้
HKEY_LOCAL_MACHINE\SOFTWARE\Policies\Microsoft\Windows\CloudContent. ดูวิธีไปที่คีย์รีจิสทรี ด้วยคลิกเดียว. - ทางด้านขวา แก้ไขหรือสร้างค่า DWORD 32 บิตใหม่
DisableCloudOptimizedContent.
หมายเหตุ: แม้ว่าคุณจะเป็น รัน Windows 64 บิต คุณยังต้องสร้างค่า DWORD 32 บิต - ตั้งค่าข้อมูลค่าเป็น
1เพื่อปิดใช้งานคุณลักษณะแถบงานที่ตั้งโปรแกรมได้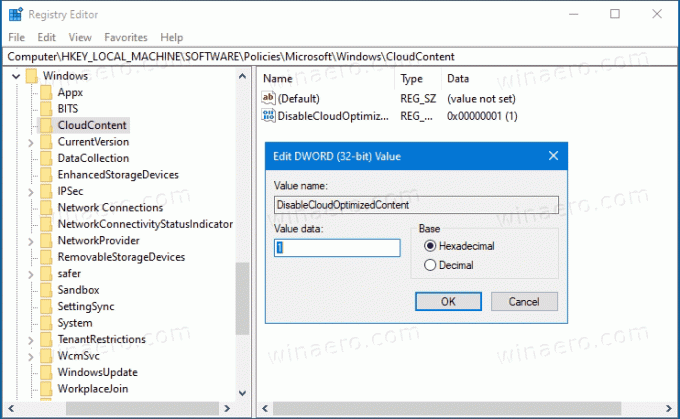
- คุณทำเสร็จแล้ว!
จากนี้ไป Windows 10 จะไม่ใช้เค้าโครงแถบงานที่ตั้งโปรแกรมได้สำหรับบัญชีผู้ใช้ใหม่ หากต้องการเลิกทำการเปลี่ยนแปลง ให้ตั้งค่าด้านบน DisableCloudOptimizedContent ค่าเป็น 0 หรือลบออก
หมายเหตุ: หากคุณไม่มีเส้นทาง Windows\CloudContent ในรีจิสทรี ให้สร้างส่วนเส้นทางที่หายไปด้วยตนเอง
เพื่อประหยัดเวลาของคุณ คุณสามารถดาวน์โหลดไฟล์ Registry ที่พร้อมใช้งานต่อไปนี้ รวมถึงการเลิกทำการปรับแต่ง
ดาวน์โหลดไฟล์ Registry
วิธีการที่ตรวจสอบแล้วสามารถใช้ได้กับ Windows 10 รุ่นใดก็ได้ รวมถึง Windows 10 Home ที่ไม่มีแอป Local Group Policy Editor (gpedit.msc) อย่างไรก็ตาม หากคุณใช้ Windows 10 Pro, Enterprise หรือ Education ฉบับจากนั้นแอป Local Group Policy Editor จะพร้อมใช้งานในระบบปฏิบัติการนอกกรอบ นี่คือวิธีการใช้งานเหมือนกัน
ปิดใช้งานแถบงานที่ตั้งโปรแกรมได้ในตัวแก้ไขนโยบายกลุ่มภายใน
- เปิดตัวแก้ไขนโยบายกลุ่มภายใน แอพหรือเปิดใช้งานสำหรับ ผู้ใช้ทั้งหมดยกเว้นผู้ดูแลระบบ, หรือ สำหรับผู้ใช้เฉพาะ.
- นำทางไปยัง การกำหนดค่าคอมพิวเตอร์ > เทมเพลตการดูแลระบบ > คอมโพเนนต์ของ Windows > เนื้อหาบนคลาวด์ ทางซ้าย.

- ทางด้านขวา ให้ค้นหาการตั้งค่านโยบาย ปิดเนื้อหาที่ปรับให้เหมาะสมกับระบบคลาวด์.
- ดับเบิลคลิกและตั้งค่านโยบายเป็น เปิดใช้งาน.
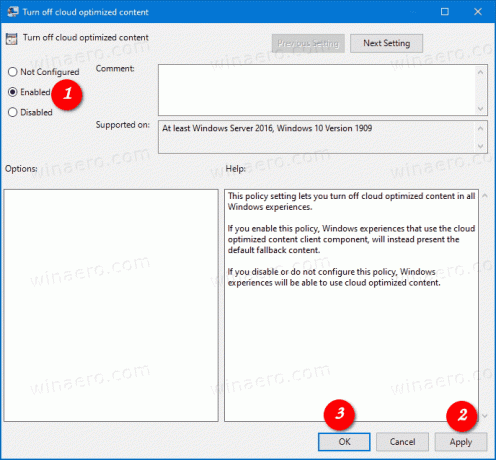
- คลิกที่ นำมาใช้ และ ตกลง เพื่อให้การเปลี่ยนแปลงมีผล
- คุณทำเสร็จแล้ว
ซึ่งจะป้องกันไม่ให้ Windows 10 ใช้คุณลักษณะแถบงานที่ตั้งโปรแกรมได้
แค่นั้นแหละ.
ขอบคุณ msftnext สำหรับเคล็ดลับ