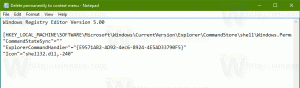บังคับปิดการใช้งานโปรแกรมรักษาหน้าจอใน Windows 10
วิธีบังคับปิดโปรแกรมรักษาหน้าจอใน Windows 10
โปรแกรมรักษาหน้าจอถูกสร้างขึ้นเพื่อบันทึกจอภาพ CRT ที่เก่ามากไม่ให้เสียหายจากปัญหาต่างๆ เช่น การเบิร์นอินของหน้าจอ ทุกวันนี้ ส่วนใหญ่จะใช้เพื่อปรับแต่งพีซีหรือปรับปรุงความปลอดภัยด้วยการป้องกันด้วยรหัสผ่านเพิ่มเติม เมื่อจำเป็น คุณสามารถป้องกันไม่ให้ผู้ใช้อุปกรณ์ของคุณใช้โปรแกรมรักษาหน้าจอได้โดยการปิดใช้งานคุณลักษณะนี้ใน Windows 10
โฆษณา
 ใน Windows 10 สิ่งที่คุ้นเคยมากมายจะเปลี่ยนไปอีกครั้ง แผงควบคุมแบบคลาสสิกจะถูกแทนที่ด้วยแอปการตั้งค่า และการตั้งค่าต่างๆ จะลดลงและถูกขจัดออกไป ผู้ใช้หลายคนที่ติดตั้ง Windows 10 เป็นครั้งแรกเริ่มสับสนกับตำแหน่งใหม่ของการตั้งค่าบางอย่างใน Windows 10 ผู้ใช้ Windows 10 มักถามฉันถึงวิธีเข้าถึงตัวเลือกโปรแกรมรักษาหน้าจอใน Windows 10 สำหรับการอ้างอิง ดูบทความต่อไปนี้:
ใน Windows 10 สิ่งที่คุ้นเคยมากมายจะเปลี่ยนไปอีกครั้ง แผงควบคุมแบบคลาสสิกจะถูกแทนที่ด้วยแอปการตั้งค่า และการตั้งค่าต่างๆ จะลดลงและถูกขจัดออกไป ผู้ใช้หลายคนที่ติดตั้ง Windows 10 เป็นครั้งแรกเริ่มสับสนกับตำแหน่งใหม่ของการตั้งค่าบางอย่างใน Windows 10 ผู้ใช้ Windows 10 มักถามฉันถึงวิธีเข้าถึงตัวเลือกโปรแกรมรักษาหน้าจอใน Windows 10 สำหรับการอ้างอิง ดูบทความต่อไปนี้:วิธีเข้าถึงตัวเลือกโปรแกรมรักษาหน้าจอใน Windows 10
เพื่อป้องกันไม่ให้ผู้ใช้เข้าถึงตัวเลือกโปรแกรมรักษาหน้าจอ คุณสามารถใช้ Registry tweak หรือใช้ Group Policy มาทบทวนวิธีการเหล่านี้กัน
ในการบังคับปิดการใช้งานโปรแกรมรักษาหน้าจอใน Windows 10
- เปิด ตัวแก้ไขรีจิสทรี.
- ไปที่คีย์รีจิสทรีต่อไปนี้:
HKEY_CURRENT_USER\SOFTWARE\Policies\Microsoft\Windows\Control Panel\Desktop.
เคล็ดลับ: ดู วิธีข้ามไปยังคีย์รีจิสทรีที่ต้องการได้ด้วยคลิกเดียว. หากคุณไม่มีคีย์ดังกล่าว ให้สร้างมันขึ้นมา - ที่นี่ สร้างค่าสตริงใหม่ (REG_SZ) ScreenSaveActive.
- ตั้งค่าข้อมูลเป็น 0 เพื่อปิดใช้งานโปรแกรมรักษาหน้าจอ
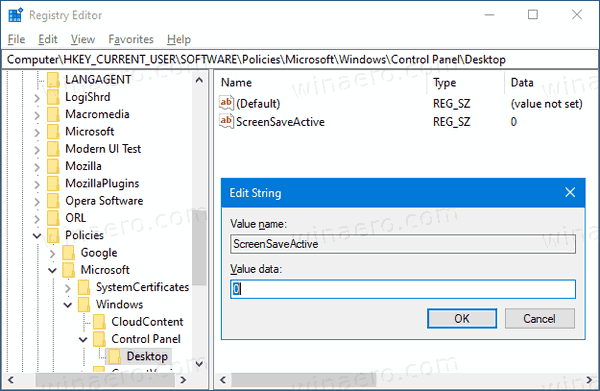
- เพื่อให้การเปลี่ยนแปลงที่ทำโดย Registry tweak มีผล คุณต้อง ออกจากระบบ ลงชื่อเข้าใช้บัญชีผู้ใช้ของคุณอีกครั้ง
คุณทำเสร็จแล้ว!
หมายเหตุ: หากต้องการเลิกทำการเปลี่ยนแปลง ให้ลบ ScreenSaveActive จากนั้นออกจากระบบและลงชื่อเข้าใช้อีกครั้งในบัญชีผู้ใช้ของคุณใน Windows 10 นอกจากนี้ ข้อมูลค่า 1 จะบังคับให้เปิดใช้งานโปรแกรมรักษาหน้าจอสำหรับผู้ใช้ทั้งหมด
เพื่อประหยัดเวลาของคุณ คุณสามารถ
ดาวน์โหลดไฟล์ Registry ที่พร้อมใช้งานได้ที่นี่
หากคุณกำลังใช้งาน Windows 10 Pro, Enterprise หรือ Education ฉบับคุณสามารถใช้แอป Local Group Policy Editor เพื่อกำหนดค่าตัวเลือกที่กล่าวถึงข้างต้นด้วย GUI
ปิดใช้งานโปรแกรมรักษาหน้าจอโดยใช้นโยบายกลุ่ม
- กด ชนะ + NS คีย์ร่วมกันบนแป้นพิมพ์ของคุณและพิมพ์:
gpedit.msc
กดปุ่มตกลง.

- ในตัวแก้ไขนโยบายกลุ่ม ให้ไปที่ การกำหนดค่าผู้ใช้ > เทมเพลตการดูแลระบบ > แผงควบคุม > การตั้งค่าส่วนบุคคล
- ดับเบิลคลิกที่ตัวเลือกนโยบาย เปิดใช้งานโปรแกรมรักษาหน้าจอ.

- ในกล่องโต้ตอบถัดไป ให้เลือก พิการ.
- คลิก นำมาใช้ และ ตกลง.
คุณทำเสร็จแล้ว!
หากต้องการยกเลิกการเปลี่ยนแปลงที่คุณทำ ให้ตั้งค่านโยบายดังกล่าวเป็น ไม่ได้กำหนดค่า.
แค่นั้นแหละ!
บทความที่เกี่ยวข้อง:
- ตั้งค่ารูปภาพเป็นโปรแกรมรักษาหน้าจอใน Windows 10
- สร้างทางลัดตัวเลือกโปรแกรมรักษาหน้าจอใน Windows 10
- เปลี่ยนระยะเวลาผ่อนผันรหัสผ่านโปรแกรมรักษาหน้าจอใน Windows 10
- ปรับแต่งโปรแกรมรักษาหน้าจอใน Windows 10 โดยใช้ตัวเลือกลับที่ซ่อนอยู่