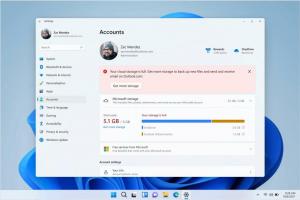วิธีตั้งค่าวอลเปเปอร์ต่อจอภาพใน Windows 11
ในบทความนี้ เราจะแสดงวิธีตั้งค่าวอลเปเปอร์ต่อจอภาพใน Windows 11 Windows เวอร์ชันล่าสุดใช้ภาพวอลล์เปเปอร์กับจอภาพทั้งหมดโดยค่าเริ่มต้น ผู้ใช้ยังคงมีตัวเลือกในการระบุภาพพื้นหลังสำหรับแต่ละหน้าจอ หากคุณใช้ Windows 11 และเดสก์ท็อปเสมือน การตั้งค่าวอลเปเปอร์สำหรับแต่ละหน้าจออาจทำให้สับสนเล็กน้อย
โฆษณา
โปรดทราบว่าคุณต้องเปิดใช้งาน Windows 11 ก่อนเปลี่ยนการตั้งค่าที่เกี่ยวข้องกับการตั้งค่าส่วนบุคคล รวมถึงพื้นหลังเดสก์ท็อป นอกจากนี้ เราขอแนะนำให้คุณปิดใช้งานหรือลบแอปที่ปรับแต่งพื้นหลังของรูปภาพเดสก์ท็อปใน Windows 11 เนื่องจากอาจรบกวนขั้นตอนของคุณได้
ในการตั้งค่าวอลเปเปอร์แต่ละรายการสำหรับจอภาพแต่ละจอใน Windows 11 ให้ทำดังต่อไปนี้
ตั้งค่าวอลเปเปอร์ต่อจอภาพใน Windows 11
- กด ชนะ + ผม เพื่อเปิด แอพตั้งค่า.
- ไปที่ การกำหนดค่าส่วนบุคคล > พื้นหลัง.

- เลือก รูปภาพ จาก ปรับแต่งพื้นหลังของคุณ รายการแบบหล่นลง

- คลิก เรียกดูภาพถ่าย และเลือกรูปภาพที่คุณต้องการตั้งเป็นพื้นหลังเดสก์ท็อป

- คลิกขวาที่รูปภาพใน ภาพล่าสุด ส่วนและเลือก ตั้งไว้สำหรับมอนิเตอร์1, ตั้งไว้สำหรับมอนิเตอร์2และอื่นๆ (ขึ้นอยู่กับจำนวนจอภาพที่คุณใช้)

- ทำซ้ำขั้นตอนที่ 4 และ 5 เพื่อตั้งค่ารูปภาพอื่นเป็นพื้นหลังสำหรับจอภาพอื่น
คุณทำเสร็จแล้ว
เคล็ดลับ: Windows 11 มีวอลเปเปอร์เริ่มต้นมากมายพร้อมชุดรูปแบบสีอ่อนและสีเข้ม เรียนรู้ วิธีค้นหาวอลเปเปอร์ Windows 11 เริ่มต้น ในบทความเฉพาะของเรา
แก้ไข Windows 11 แสดงตัวเลือก "Set for desktop" แทน "Set for monitor"
Windows 11 จะไม่อนุญาตให้คุณตั้งค่าวอลเปเปอร์สำหรับแต่ละจอภาพ หากคุณใช้เดสก์ท็อปเสมือนมากกว่าหนึ่งเครื่อง คลิกขวาที่รูปภาพในแอปการตั้งค่าด้วยเหตุผลบางประการ จะแสดงเมนู "ตั้งค่าสำหรับเดสก์ท็อป" แทน "ตั้งค่าสำหรับจอภาพ"

วิธีแก้ไข ให้กด ชนะ + แท็บ หรือคลิกปุ่มแถบงานมุมมองงาน ตอนนี้ ลบเดสก์ท็อปเสมือนทั้งหมด
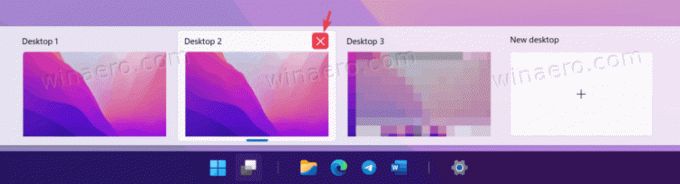
สุดท้าย ตั้งค่าวอลเปเปอร์สำหรับจอแสดงผลแต่ละจอตามที่อธิบายไว้ในบทที่แล้ว
เมื่อเสร็จแล้ว ให้กู้คืนเดสก์ท็อปเสมือนที่ถูกลบไปก่อนหน้านี้
นั่นคือวิธีที่คุณตั้งค่าวอลเปเปอร์ต่อจอภาพใน Windows 11