วิธีฟอร์แมตไดรฟ์ใน Windows 8.1 ด้วยReFS
Windows 8 (หรือมากกว่า Windows Server 2012) ได้แนะนำระบบไฟล์ใหม่ที่เรียกว่า ReFS ReFS ย่อมาจาก Resilient File System มีชื่อรหัสว่า "Protogon" ซึ่งปรับปรุงบน NTFS ในบางด้าน ในขณะเดียวกันก็ลบคุณลักษณะจำนวนหนึ่งออกไปด้วย คุณสามารถอ่านเกี่ยวกับข้อดีของ ReFS ได้ดังต่อไปนี้ บทความวิกิพีเดีย. ReFS มีไว้สำหรับไฟล์เซิร์ฟเวอร์เท่านั้น ใน Windows 8.1 อันที่จริงแล้วมันถูกล็อคสำหรับระบบปฏิบัติการเซิร์ฟเวอร์เท่านั้น หากคุณต้องการปลดล็อกและเปิดใช้งานการสนับสนุนการอ่านและเขียนแบบเต็มสำหรับ ReFS ใน Windows 8.1 คุณสามารถทำตามคำแนะนำง่ายๆ เหล่านี้ได้ในบทความนี้
โฆษณา
เพื่อเปิดใช้งานการรองรับ ReFS
- เปิดตัวแก้ไขรีจิสทรีของคุณ (ดูวิธีการ)
- ไปที่รีจิสตรีคีย์ต่อไปนี้:
HKEY_LOCAL_MACHINE\SYSTEM\CurrentControlSet\Control
เคล็ดลับ: คุณสามารถ เข้าถึงคีย์รีจิสทรีที่ต้องการได้ด้วยคลิกเดียว.
- สร้างคีย์ใหม่ที่เรียกว่า MiniNT ที่นี่เพื่อรับเส้นทางต่อไปนี้:
HKEY_LOCAL_MACHINE\SYSTEM\CurrentControlSet\Control\MiniNT
- ที่นี่ คุณควรสร้างค่า DWORD ใหม่ที่เรียกว่า "AllowRefsFormatOverNonmirrorVolume" ข้อมูลค่าของพารามิเตอร์นี้ต้องเป็น 0 หรือ 1 ตั้งค่าเป็น 1 เพื่อปลดล็อกคุณสมบัติ ReFS ใน Windows 8.1
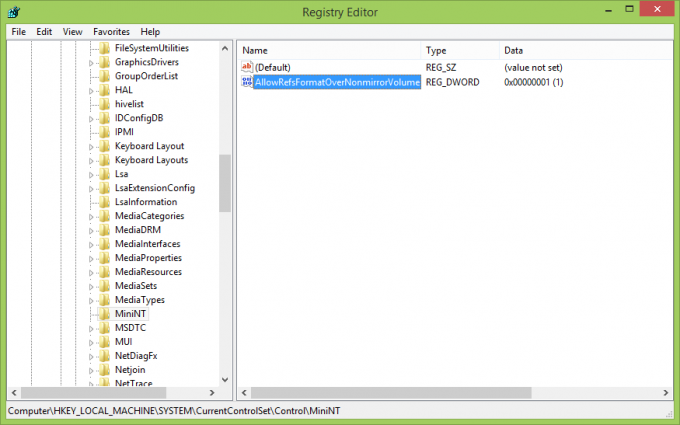
- รีบูตเครื่องพีซีของคุณ
แค่นั้นแหละ. ตอนนี้คุณสามารถเขียนไปยังพาร์ติชั่น ReFS, ฟอร์แมตพาร์ติชั่นใหม่ใน ReFS และอื่นๆ
เคล็ดลับพิเศษ: ในการสร้างไดรฟ์ที่ฟอร์แมต ReFS คุณสามารถทำตามขั้นตอนต่อไปนี้
- กดปุ่ม Win+R บนแป้นพิมพ์ กล่องโต้ตอบ "เรียกใช้" จะปรากฏขึ้นบนหน้าจอ
- พิมพ์ ส่วนดิสก์ และกด Enter ยืนยันคำขอควบคุมบัญชีผู้ใช้
- เลือกดิสก์ที่คุณต้องการจัดรูปแบบด้วยคำสั่งต่อไปนี้:
รายการดิสก์ ซีลีดิสก์ 6 ทำความสะอาด. สร้างส่วนปรี รูปแบบ fs=refs ด่วน
บันทึก: 6 คือหมายเลขดิสก์ของฉันซึ่งฉันต้องการจัดรูปแบบด้วย ReFS คุณควรระบุหมายเลขดิสก์ที่ถูกต้องขึ้นอยู่กับสิ่งที่คุณเห็นหลังจากทำ 'รายการดิสก์' โปรดทราบว่าการดำเนินการนี้จะลบทุกอย่างออกจากไดรฟ์นั้น
หากคุณมีคำถามใด ๆ ดูวิดีโอต่อไปนี้:
ขอบคุณเพื่อนของเรา "ปานกลาง" และ "khagaroth" @MDL สำหรับเคล็ดลับนี้...


