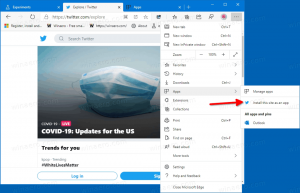เปิดพอร์ตในไฟร์วอลล์ Windows ใน Windows 10
Windows Defender Firewall เป็นคุณสมบัติที่ยอดเยี่ยมใน Windows เวอร์ชันใหม่ เปิดตัวใน Windows XP และปรับปรุงใน Windows XP Service Pack 2 ใน Windows 10 จะเป็นส่วนหนึ่งของแอป Windows Security (เดิมคือ Windows Defender Security Center) วันนี้เราจะมาดูวิธีการเปิดพอร์ตใน Windows Firewall ใน Windows 10 สำหรับแอพหรือบริการ
โฆษณา
ใน Windows 10 ไฟร์วอลล์ Windows ใช้ Windows Filtering Platform API อย่างสมบูรณ์และมี IPsec รวมอยู่ด้วย นี่เป็นเรื่องจริงตั้งแต่ Windows Vista ที่ไฟร์วอลล์เพิ่มการบล็อกการเชื่อมต่อขาออกและยังมาพร้อมกับแผงควบคุมขั้นสูงที่เรียกว่า Windows Firewall พร้อมการรักษาความปลอดภัยขั้นสูง มันให้การควบคุมที่ละเอียดในการกำหนดค่าไฟร์วอลล์ ไฟร์วอลล์ Windows รองรับโปรไฟล์ที่ใช้งานหลายโปรไฟล์ อยู่ร่วมกับไฟร์วอลล์ของบริษัทอื่น และกฎตามช่วงพอร์ตและโปรโตคอล
คุณอาจมีแอป (เช่น เซิร์ฟเวอร์ FTP ในเครื่อง) ที่ต้องเปิดพอร์ตเพื่อให้คอมพิวเตอร์เครื่องอื่นในเครือข่ายของคุณสามารถเชื่อมต่อได้
ก่อนที่คุณจะเปิดหรือปิดพอร์ตในไฟร์วอลล์ Windows ตรวจสอบให้แน่ใจว่าคุณได้ลงชื่อเข้าใช้เป็น ผู้ดูแลระบบ.
การเปิดพอร์ตใน Windows Firewall ใน Windows 10ให้ทำดังต่อไปนี้
- เปิดความปลอดภัยของ Windows.
- คลิกที่ไอคอน ไฟร์วอลล์และการป้องกันเครือข่าย

- ในหน้าถัดไปคลิกที่ลิงค์ ตั้งค่าขั้นสูง.

- คลิกที่ กฎขาเข้า ทางซ้าย.
- ทางด้านขวา ให้คลิกที่ กฎใหม่ ลิงค์

- เลือก ท่าเรือ ตามประเภทกฎแล้วคลิก ต่อไป.

- กรอกข้อมูล พอร์ตท้องถิ่นเฉพาะ กล่อง. พิมพ์หมายเลขพอร์ตที่ต้องการหรือช่วงของพอร์ตที่นั่น ตั้งค่าโปรโตคอลเครือข่ายที่ต้องการ (TCP หรือ UDP) แล้วคลิก ต่อไป.

- ในหน้าถัดไป ให้เลือกตัวเลือก อนุญาตการเชื่อมต่อ. คลิกถัดไป

- เลือกโปรไฟล์ Windows Firewall ที่ควรใช้กฎใหม่ เช่น. การเปิดใช้งานโปรไฟล์ส่วนตัวและปิดใช้งานผู้อื่นจะทำให้แอปของคุณใช้งานได้เฉพาะบนเครือข่ายในบ้านเท่านั้น

- ในหน้าถัดไป ให้ระบุคำอธิบายที่มีความหมายสำหรับกฎไฟร์วอลล์ของคุณ คลิกที่ปุ่มเสร็จสิ้น

Voila คุณได้เปิดพอร์ตขาเข้าในไฟร์วอลล์ Windows 10 แล้ว
เช่นเดียวกันสามารถทำได้สำหรับพอร์ตขาออกหากแอปของคุณต้องการ ใน Windows Firewall with Advanced Security ให้คลิกที่ กฎขาออก แทน กฎขาเข้า และทำตามวิซาร์ด
สุดท้าย หากต้องการปิดพอร์ตที่เปิดอยู่ ให้ลบกฎหรือปิดใช้งาน

การเปลี่ยนแปลงจะมีผลทันที
มีวิธีอื่นที่คุณสามารถใช้เปิดพอร์ตใน Windows 10 ได้ มาทบทวนกัน
เปิดพอร์ตโดยใช้ netsh
Netsh เป็นยูทิลิตี้คอนโซลที่ช่วยให้เปลี่ยนพารามิเตอร์ที่เกี่ยวข้องกับเครือข่ายได้มากมาย นี่เป็นเพียงตัวอย่างเล็กๆ น้อยๆ ของสิ่งที่คุณสามารถทำได้ด้วย netsh:
- ตรวจสอบความเร็ว WiFi ที่รองรับของอแด็ปเตอร์ไร้สายของคุณใน Windows 10
- สำรองและกู้คืนโปรไฟล์เครือข่ายไร้สายใน Windows 10
- กรองเครือข่ายไร้สายใน Windows 10 เพื่อสร้างแบล็คลิสต์หรือไวท์ลิสต์
- ตั้งค่าฮอตสปอตไร้สายเฉพาะกิจของ Windows 10
ในการเปิดพอร์ตโดยใช้ netshให้ทำดังต่อไปนี้
- เปิดและ พรอมต์คำสั่งยกระดับ.
- พิมพ์คำสั่งต่อไปนี้:
ไฟร์วอลล์ advfirewall ของ netsh เพิ่มชื่อกฎ = "พอร์ต TCP 6624" dir=in action=allow protocol=TCP localport=6624. แก้ไขค่าที่เหมาะสมเพื่อให้ตรงกับแอปของคุณ เช่น หมายเลขพอร์ต ชื่อกฎ โปรโตคอล (TCP หรือ UDP) - หากต้องการลบกฎ ให้รันคำสั่งดังต่อไปนี้
ชื่อกฎการลบไฟร์วอลล์ advfirewall ของ netsh = "TCP Port 6624" protocol=TCP localport=6624.
เปิดพอร์ตโดยใช้ PowerShell
PowerShell เป็นพรอมต์คำสั่งรูปแบบขั้นสูง มีการขยายด้วยชุด cmdlet ที่พร้อมใช้งานจำนวนมาก และมาพร้อมกับความสามารถในการใช้ .NET framework/C# ในสถานการณ์ต่างๆ คุณสามารถใช้เพื่อเปิดหรือปิดพอร์ตใน Windows 10
มี cmdlet พิเศษ ใหม่ NetFirewallRule ที่สามารถใช้เปิดหรือบล็อกพอร์ตเครือข่ายใน Windows 10
การเปิดพอร์ตด้วย PowerShell,
- เปิด PowerShell ที่ยกระดับขึ้น ตัวอย่าง.
- พิมพ์คำสั่งต่อไปนี้:
ใหม่ NetFirewallRule - แสดงชื่อ 'พอร์ตของฉัน' - โปรไฟล์ 'ส่วนตัว' - ทิศทางขาเข้า - อนุญาตให้ดำเนินการ - โปรโตคอล TCP - LocalPort 6624
แค่นั้นแหละ.
บทความที่น่าสนใจ:
- เพิ่มเมนูบริบทไฟร์วอลล์ Windows ใน Windows 10
- วิธีอนุญาตหรือบล็อกแอพในไฟร์วอลล์ Windows ใน Windows 10
- วิธีปิดการใช้งาน Windows Firewall ใน Windows 10
- ปิดใช้งานการแจ้งเตือนไฟร์วอลล์ใน Windows 10
- วิธีสำรองและกู้คืนกฎไฟร์วอลล์ใน Windows 10
- วิธีรีเซ็ตไฟร์วอลล์ Windows ใน Windows 10