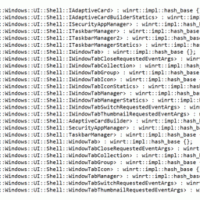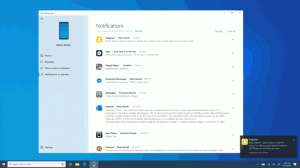อัปเดตจาก WSL เป็น WSL 2 ใน Windows 10
วิธีอัปเดตจาก WSL เป็น WSL 2 ใน Windows 10
Microsoft ได้ย้าย WSL 2 เป็น Windows 10 เวอร์ชัน 1909 และเวอร์ชัน 1903 เริ่มแรกมีให้เฉพาะใน Windows 10 เวอร์ชัน 2004 ตอนนี้ผู้ใช้ที่ติดตั้งระบบปฏิบัติการรุ่นเก่ากว่าสองรุ่นสามารถอัพเกรดระบบย่อย Windows สำหรับ Linux เป็นรุ่นล่าสุดและรับประโยชน์จากการใช้งาน
WSL 2 เป็นสถาปัตยกรรมเวอร์ชันใหม่ที่สนับสนุนระบบย่อย Windows สำหรับ Linux เพื่อเรียกใช้ไบนารี ELF64 Linux บน Windows สถาปัตยกรรมใหม่นี้เปลี่ยนวิธีที่ไบนารี Linux เหล่านี้โต้ตอบกับ Windows และคอมพิวเตอร์ของคุณ ฮาร์ดแวร์ แต่ยังคงให้ประสบการณ์ผู้ใช้เหมือนกับใน WSL 1 (ปัจจุบันมีอยู่อย่างแพร่หลาย รุ่น)
มันจัดส่งเคอร์เนลลินุกซ์จริงกับ Windows ซึ่งจะทำให้ความเข้ากันได้ของการเรียกระบบเต็มรูปแบบเป็นไปได้ นี่เป็นครั้งแรกที่เคอร์เนล Linux มาพร้อมกับ Windows WSL 2 ใช้เทคโนโลยีการจำลองเสมือนล่าสุดเพื่อเรียกใช้เคอร์เนล Linux ภายในเครื่องเสมือนยูทิลิตี้น้ำหนักเบา (VM) เพื่อให้พร้อมใช้งานสำหรับผู้ใช้ Windows 10 มากขึ้น Microsoft ได้ ทำให้ใช้ได้ สำหรับระบบปฏิบัติการสองรุ่นก่อนหน้า
ฟีเจอร์หลักทั้งหมดจะพร้อมใช้งาน รวมถึง
- ประสิทธิภาพของระบบไฟล์เทียบเท่ากับความเร็วของ Mac และ Linux
- ปรับปรุงการรองรับการเรียกระบบสำหรับแอปพลิเคชัน Linux ทั้งหมดโดยเฉพาะอย่างยิ่ง: Docker, FUSE, rsync เป็นต้น
- เคอร์เนลลินุกซ์แบบเต็ม
- Docker Desktop เพิ่มการรองรับการใช้ WSL 2 เป็นเอ็นจิ้น
บิลด์ 18362.1049 และ 18363.1049 หรือสูงกว่านั้นจะต้องทำให้ WSL2 ทำงานได้ พวกเขาจะปล่อยด้วย KB4571748.
การอัปเดตจาก WSL เป็น WSL 2 จะทำให้คุณต้องทำตามขั้นตอนเหล่านี้
- เปิดใช้งานระบบย่อย Windows สำหรับ Linux
- เปิดใช้งานคุณสมบัติเสริมของแพลตฟอร์มเครื่องเสมือน
- ดาวน์โหลดแพ็คเกจการอัปเดตเคอร์เนล Linux
- ตั้ง WSL 2 เป็นเวอร์ชันเริ่มต้นของคุณ
- ติดตั้ง distro Linux ไว้ข้างใน
ในการอัปเดตจาก WSL เป็น WSL 2 ใน Windows 10
- เปิด PowerShell ในฐานะผู้ดูแลระบบ.
- ในการติดตั้ง WSL ให้รันคำสั่งนี้:
dism.exe /online /enable-feature /featurename: Microsoft-Windows-Subsystem-Linux / ทั้งหมด /norestart - เปิดใช้งานคุณลักษณะเสริมของแพลตฟอร์มเครื่องเสมือนโดยเรียกใช้คำสั่งต่อไปนี้:
dism.exe /online /enable-feature /featurename: VirtualMachinePlatform /all /norestart - รีสตาร์ท Windows 10.
- ดาวน์โหลดแพ็คเกจการอัปเดตเคอร์เนล Linux ล่าสุดและติดตั้ง: แพ็คเกจการอัปเดตเคอร์เนล WSL2 Linux สำหรับเครื่อง x64
- ตั้งค่า WSL 2 เป็นเวอร์ชันเริ่มต้นของคุณ เปิด PowerShell ในฐานะผู้ดูแลระบบและเรียกใช้:
wsl --set-default-เวอร์ชั่น2. - ได้แล้ว ติดตั้ง WSL 2 distros จาก Microsoft Store (ดูหมายเหตุ)
คุณทำเสร็จแล้ว!
หมายเหตุ: distros WSL รุ่นเก่าบางตัวไม่ได้ออกแบบมาให้ทำงานภายใต้ WSL 2 คุณต้องถอนการติดตั้งด้วยตนเอง นี่คือรายการ distros ที่เข้ากันได้กับ WSL 2
- อูบุนตู
- Ubuntu 16.04 LTS
- Ubuntu 18.04 LTS
- Ubuntu 20.04 LTS
- openSUSE กระโดด 15.1
- SUSE Linux Enterprise Server 12 SP5
- SUSE Linux Enterprise Server 15 SP1
- Kali Linux
- เดเบียน GNU/ลินุกซ์
- Fedora Remix สำหรับ WSL
- เผิงวิน
- Pengwin Enterprise
- Alpine WSL
นอกจากนี้ คุณพยายามแปลง WSL distro แบบคลาสสิกเป็นแพลตฟอร์มที่ใหม่กว่าตามที่อธิบายไว้ในโพสต์ ติดตั้งระบบย่อย Windows สำหรับ Linux 2 ใน Windows 10. ในระยะสั้นให้รันคำสั่ง wsl --set-version ใน PowerShell ที่ยกระดับ แทนที่ชื่อ distro ด้วยชื่อ distro จริง เช่น อูบุนตู: wsl --set-version Ubuntu 2.
การอัปเดตจาก WSL 1 เป็น WSL 2 อาจใช้เวลาหลายนาทีจึงจะเสร็จสมบูรณ์ ทั้งนี้ขึ้นอยู่กับขนาดของการกระจายเป้าหมายของคุณ