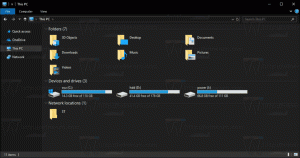ล้างข้อมูลคลิปบอร์ดใน Windows 10 ด้วยปุ่มลัดหรือปุ่มลัด
หากคุณกำลังใช้พีซีสาธารณะหรือแชร์บัญชีผู้ใช้ Windows ของคุณกับเพื่อนหรือสมาชิกในครอบครัว คุณอาจ สนใจที่จะทำให้แน่ใจว่าคลิปบอร์ดของคุณ (ข้อมูลที่คุณตัดหรือคัดลอก) ว่างเปล่าหลังจากที่คุณออกจาก พีซี เพื่อให้แน่ใจว่าคุณจะไม่ทิ้งข้อมูลส่วนตัวไว้ในคลิปบอร์ด ในบทความนี้ เราจะมาดูวิธีสร้างทางลัดพิเศษใน Windows 10 เพื่อล้างข้อมูลคลิปบอร์ดของคุณ นอกจากนี้ คุณสามารถกำหนดปุ่มลัดส่วนกลางให้กับการดำเนินการนี้ได้
การดำเนินการนี้ทำได้ง่ายมากโดยไม่ต้องใช้เครื่องมือของบุคคลที่สาม เนื่องจาก Windows 10 มีเครื่องมือที่จำเป็นทั้งหมดอยู่ในกล่อง
- วิธีล้างข้อมูลคลิปบอร์ดใน Windows 10
- สร้างทางลัดเพื่อล้างข้อมูลคลิปบอร์ดใน Windows 10
- เพิ่มปุ่มลัดส่วนกลางเพื่อล้างข้อมูลคลิปบอร์ดใน Windows 10
วิธีล้างข้อมูลคลิปบอร์ดใน Windows 10
สามารถทำได้ด้วยคำสั่งเดียว
- กด ชนะ + NS คีย์ลัดร่วมกันบนแป้นพิมพ์ของคุณเพื่อเปิดกล่องโต้ตอบเรียกใช้ เคล็ดลับ: ดู รายการสุดท้ายของแป้นพิมพ์ลัด Windows ทั้งหมดพร้อมปุ่ม Win หากคุณสนใจ).
- พิมพ์ข้อมูลต่อไปนี้ในกล่อง Run:
cmd /c echo.|clip
คัดลอกบรรทัดนี้หรือพิมพ์อย่างระมัดระวัง
- กด Enter บนแป้นพิมพ์เพื่อดำเนินการคำสั่ง ข้อมูลคลิปบอร์ดของคุณจะว่างเปล่า
ตอนนี้เรามาดูวิธีสร้างทางลัดเพื่อล้างข้อมูลคลิปบอร์ดใน Windows 10
สร้างทางลัดเพื่อล้างข้อมูลคลิปบอร์ดใน Windows 10
- คลิกขวาที่เดสก์ท็อปแล้วเลือก ใหม่ - ทางลัด.
- ในกล่องเป้าหมายทางลัด พิมพ์หรือคัดลอกและวางคำสั่งต่อไปนี้:
cmd /c echo.|clip
- ระบุชื่อที่ต้องการทางลัดของคุณ
- คลิกขวาที่ทางลัดที่คุณสร้างและเลือกคุณสมบัติในเมนูบริบท
- ในคุณสมบัติ ตั้งค่าไอคอนที่ดีสำหรับทางลัดของคุณ ไอคอนที่เหมาะสมสามารถพบได้ในไฟล์ C:\Windows\System32\imageres.dll
ดูวิดีโอต่อไปนี้เพื่อดูการทำงานของทางลัด:
เคล็ดลับ: คุณสามารถ สมัครสมาชิกช่อง YouTube ของเรา.
เพิ่มปุ่มลัดส่วนกลางเพื่อล้างข้อมูลคลิปบอร์ดใน Windows 10
Windows 10 มาพร้อมคุณสมบัติที่ดี - ปุ่มลัดสากลสำหรับแอพพลิเคชั่นที่ติดตั้งไว้ทุกตัว แต่ดูเหมือนไม่ค่อยมีคนรู้จัก กล่องข้อความพิเศษในคุณสมบัติช็อตคัททำให้คุณสามารถระบุชุดของปุ่มลัดซึ่งจะใช้ในการเปิดช็อตคัท หากคุณได้ตั้งค่าปุ่มลัดสำหรับทางลัดไว้ในโฟลเดอร์เมนู Start แล้ว ปุ่มลัดเหล่านั้นจะพร้อมใช้งานในทุกหน้าต่างที่เปิดอยู่ ทุกแอปพลิเคชัน!
ฉันกล่าวถึงคุณลักษณะนี้ในบทความต่อไปนี้:
กำหนดปุ่มลัดส่วนกลางเพื่อเปิดแอปใดๆ ใน Windows 10
ในการกำหนดปุ่มลัดส่วนกลางให้กับทางลัดคลิปบอร์ดที่ชัดเจนที่คุณสร้างขึ้น ให้ทำดังต่อไปนี้
- กด ชนะ + NS คีย์ลัดร่วมกันบนแป้นพิมพ์ของคุณเพื่อเปิดกล่องโต้ตอบเรียกใช้ เคล็ดลับ: ดู รายการสุดท้ายของแป้นพิมพ์ลัด Windows ทั้งหมดพร้อมปุ่ม Win).
- พิมพ์ข้อมูลต่อไปนี้ในกล่อง Run:
เชลล์: เมนูเริ่ม
- รายการคำสั่งเชลล์ใน Windows 10
- รายการตำแหน่งเชลล์ CLSID (GUID) ใน Windows 10
- หน้าต่าง File Explorer จะปรากฏขึ้นพร้อมกับตำแหน่งโฟลเดอร์เมนูเริ่ม คัดลอกทางลัดของคุณที่นั่น:
- คลิกขวาที่ทางลัดและเลือกคุณสมบัติในเมนูบริบท
- ตั้งค่าปุ่มลัดที่คุณต้องการใน ปุ่มลัด กล่องข้อความ และคุณจะสามารถเปิดแอปได้อย่างรวดเร็วทุกเมื่อโดยใช้ปุ่มลัดที่คุณระบุ:
แค่นั้นแหละ.