วิธีตั้งค่าขีด จำกัด ข้อมูลสำหรับ Wi-Fi และอีเธอร์เน็ตใน Windows 11
บทความนี้จะแสดงวิธีตั้งค่าขีดจำกัดข้อมูลสำหรับ Wi-Fi และอีเทอร์เน็ตใน Windows 11 โดยไม่ต้องดาวน์โหลดแอปของบุคคลที่สาม หากคุณต้องจัดการกับ data caps และอินเทอร์เน็ตที่จำกัด Microsoft จะมอบเครื่องมือที่สะดวกให้คุณเพื่อให้แน่ใจว่าข้อมูลของคุณจะไม่หมด
โฆษณา
ดังนั้น Windows 11 จึงมีตัวจำกัดข้อมูลในตัวสำหรับการเชื่อมต่ออินเทอร์เน็ตทุกประเภทและตัวติดตามการใช้ข้อมูล อย่างไรก็ตาม โปรดจำไว้ว่า ISP ของคุณอาจนับทราฟฟิกต่างจาก .เล็กน้อย Windows 11 ไม่. นอกจากนี้ Windows 11 จะไม่ปิดการเชื่อมต่อเมื่อคุณถึงขีดจำกัด แต่จะส่งการแจ้งเตือนถึงคุณพร้อมคำเตือนว่าคุณกำลังจะเกินขีดจำกัดข้อมูลของคุณ
ในการเริ่มต้น คุณต้องเชื่อมต่อกับเครือข่ายที่คุณต้องการกำหนดขีดจำกัด แม้ว่า Windows 11 จะมีลิงก์สำหรับตั้งค่าขีดจำกัดเครือข่ายสำหรับเครือข่ายเฉพาะ แต่ด้วยเหตุผลบางประการ ฟีเจอร์นี้ใช้ไม่ได้ผลและเปลี่ยนเส้นทางผู้ใช้ไปยังการตั้งค่าสำหรับเครือข่าย Wi-Fi ปัจจุบัน อาจเป็นเพียงข้อบกพร่องที่ Microsoft จะแก้ไขในไม่ช้า
ตั้งค่าขีด จำกัด ข้อมูลสำหรับ Wi-Fi ใน Windows 11
- เปิด การตั้งค่า Windows โดยกด ชนะ + ผม กุญแจ คุณยังสามารถคลิกขวาที่ปุ่มเมนูเริ่ม แล้วเลือก การตั้งค่า.
- ไปที่ เครือข่ายและอินเทอร์เน็ต ส่วน.
- คลิก การใช้ข้อมูล ปุ่มที่มุมบนขวาของหน้าจอ
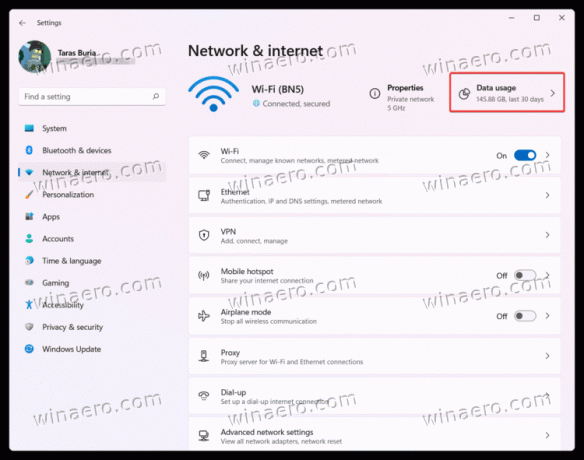
- คลิกที่ ป้อนข้อมูล จำกัด.
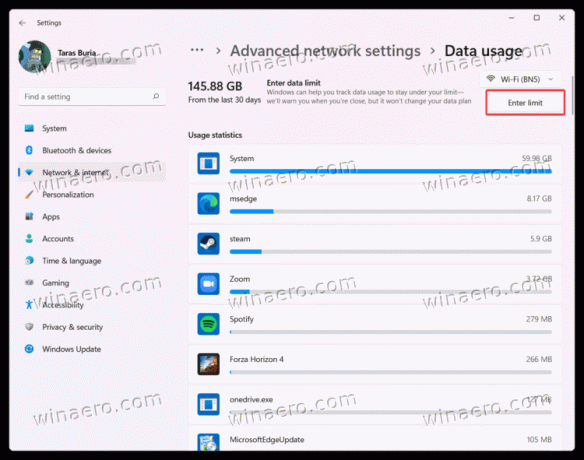
- ป้อนขีดจำกัดข้อมูลที่คุณต้องการตั้งค่าสำหรับเครือข่าย Wi-Fi คุณสามารถระบุขีดจำกัดครั้งเดียวหรือรายเดือนในหน่วยเมกะไบต์หรือกิกะไบต์

- คลิก บันทึก เพื่อใช้การเปลี่ยนแปลง
คุณทำเสร็จแล้ว!
บันทึก โดยค่าเริ่มต้น Windows 11 ใช้เมกะไบต์ ดังนั้นอย่าลืมเปลี่ยนเป็นกิกะไบต์ใน หน่วย สนาม.
หลังจากตั้งค่าขีดจำกัดสำหรับ Wi-Fi ใน Windows 11 แล้ว คุณยังทำเครื่องหมายเครือข่ายเป็นแบบมิเตอร์ได้ ตัวเลือกดังกล่าวจะจำกัดกิจกรรมพื้นหลังสำหรับบางแอป ป้องกันการอัปเดต Windows อัตโนมัติ และใช้การจำกัดอื่นๆ เพื่อจำกัดการรับส่งข้อมูลเครือข่ายและบันทึกเมกะไบต์อันมีค่า ในการทำเช่นนั้น ให้เปิดใช้งาน การเชื่อมต่อแบบมิเตอร์ ตัวเลือก.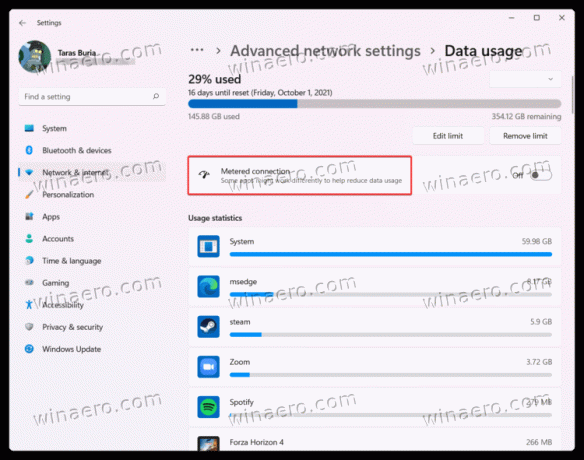
หากคุณใช้การเชื่อมต่ออินเทอร์เน็ตแบบมีสาย การจำกัดข้อมูลสำหรับอีเทอร์เน็ตใน Windows 11 นั้นเกือบจะเหมือนกับวิธีที่คุณใช้กับการเชื่อมต่อ Wi-Fi ทำดังต่อไปนี้
วิธีตั้งค่าขีด จำกัด ข้อมูลสำหรับอีเธอร์เน็ต
- เปิดการตั้งค่า Windows โดยกด ชนะ + ผม หรือชอบอย่างอื่น กระบวนการ.
- ไปที่ เครือข่ายและอินเทอร์เน็ต ส่วน.
- เลือก อีเธอร์เน็ต.
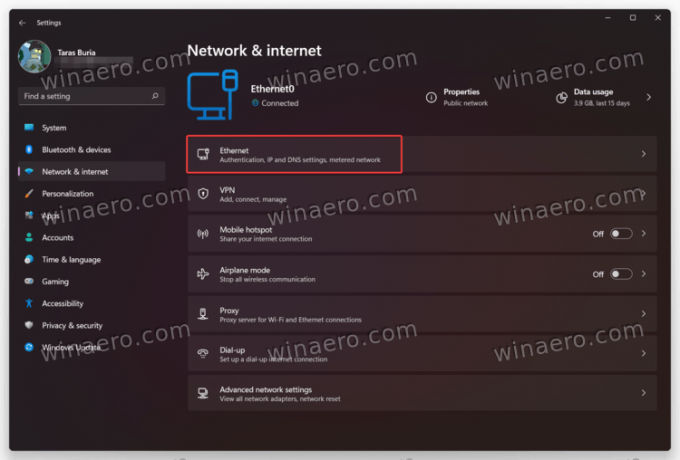
- คลิก กำหนดขีดจำกัดข้อมูลเพื่อช่วยควบคุมการใช้ข้อมูลบนเครือข่ายนี้ ลิงค์
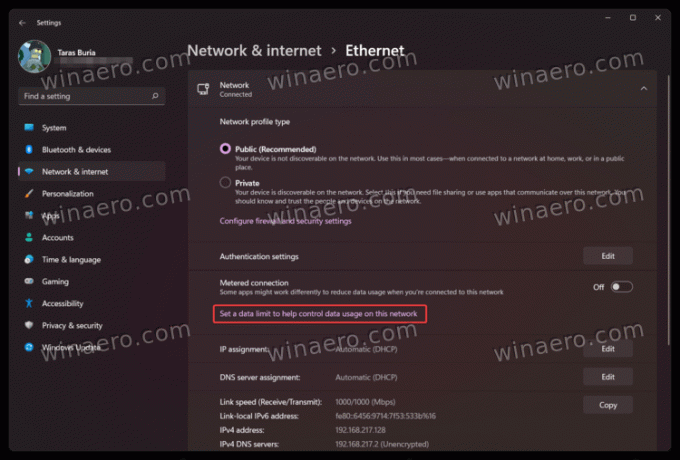
- ในหน้าจอถัดไป ตรวจสอบให้แน่ใจว่าคุณได้เลือก อีเธอร์เน็ต จากรายการดรอปดาวน์ด้านบน ใส่ขีดจำกัด ปุ่ม.
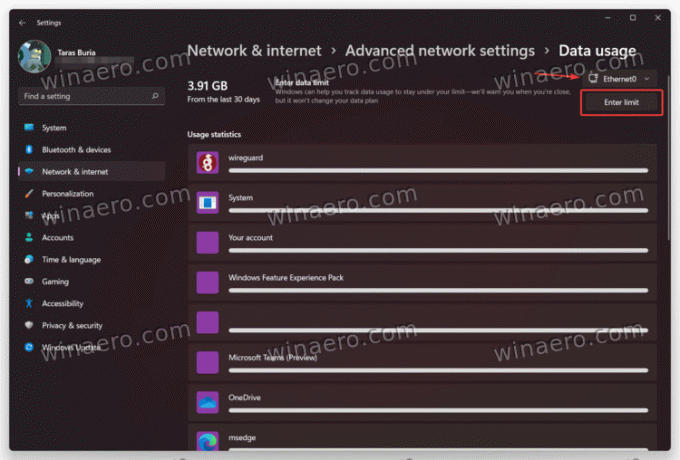
- ป้อนขีดจำกัดครั้งเดียวหรือรายเดือนของคุณ อย่าลืมเลือกหน่วยที่ถูกต้อง (MB หรือ GB)

- คลิก บันทึก เพื่อใช้การเปลี่ยนแปลง หากจำเป็น ให้ทำเครื่องหมายเครือข่ายเป็นมิเตอร์
คุณทำเสร็จแล้ว!
เปลี่ยนหรือลบขีด จำกัด ข้อมูลเครือข่ายใน Windows 11
- ไปที่ การตั้งค่า Windows แอพและเปิด เครือข่ายและอินเทอร์เน็ต ส่วน.
- คลิก การใช้ข้อมูล ปุ่มที่มุมบนขวาของหน้าจอ
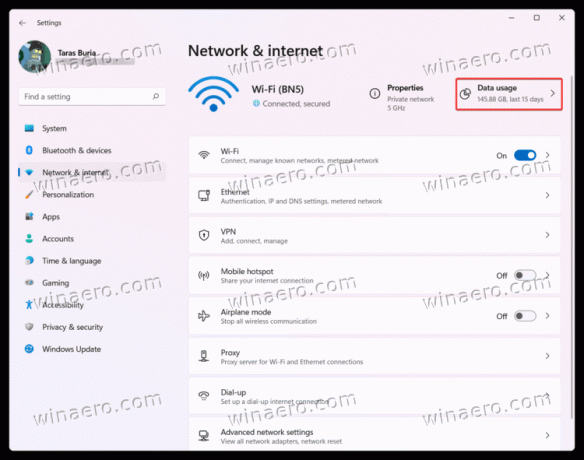
- ต่อไปให้คลิกที่ แก้ไขขีดจำกัด ปุ่มเพื่อเปลี่ยนขีด จำกัด ข้อมูลใน Windows 11

- ป้อนขีดจำกัดใหม่ จากนั้นคลิกที่ บันทึก.

- หากต้องการลบขีด จำกัด ข้อมูลใน Windows 11 ให้คลิก ลบขีดจำกัด ปุ่ม.
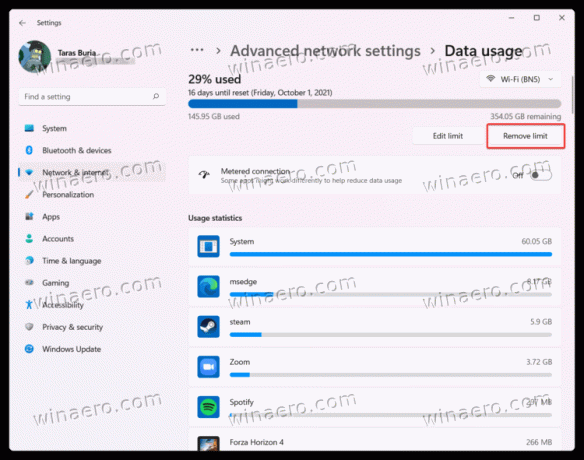
- ยืนยันการดำเนินการโดยกด ลบ ปุ่ม.

นั่นคือวิธีที่คุณกำหนดขีด จำกัด ข้อมูลใน Windows 11 โดยไม่ต้องใช้แอพของบุคคลที่สาม

