เลื่อนการอัปเดตฟีเจอร์และอัปเดตคุณภาพใน Windows 10 เวอร์ชัน 2004
วิธีชะลอการอัปเดตฟีเจอร์และการอัปเดตคุณภาพใน Windows 10 เวอร์ชัน 2004
ผู้ใช้จำนวนหนึ่งสนใจที่จะชะลอการอัปเกรดเป็นการอัปเดตฟีเจอร์ Windows 10 รุ่นถัดไปเมื่อพร้อมใช้งาน มีเหตุผลหลายประการสำหรับเรื่องนี้ ผู้ใช้ส่วนใหญ่ไม่ต้องการรบกวนการตั้งค่าที่มีอยู่และไม่ต้องการให้การตั้งค่าแบบกำหนดเองถูกรีเซ็ตอีกครั้งโดยระบบปฏิบัติการเวอร์ชันใหม่ การเริ่มต้นด้วย Windows 10 เวอร์ชัน 2004 การเลื่อนการอัปเดตต้องมีขั้นตอนเพิ่มเติม เนื่องจาก Microsoft ได้ลบตัวเลือกที่เกี่ยวข้องจำนวนหนึ่งออกจากการตั้งค่า
โฆษณา
ใน Windows 10 รุ่นก่อนหน้า Microsoft ใช้เพื่อจัดเตรียมตัวเลือก GUI ต่อไปนี้
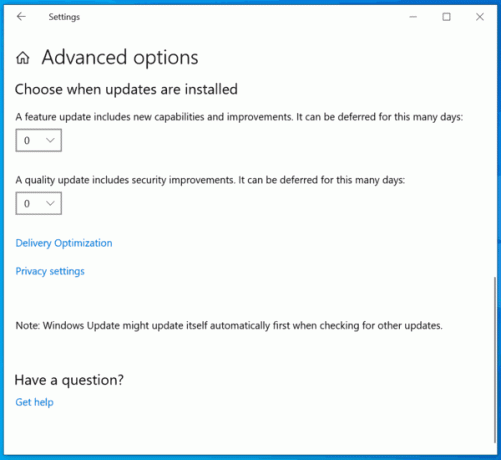
อย่างไรก็ตาม ใน Windows 10 เวอร์ชัน 2004 หน้าเดียวกันจะดูแตกต่างไปจากเดิมอย่างสิ้นเชิง

Microsoft ได้ลบตัวเลือกพิเศษออก ที่อาจใช้เพื่อชะลอการอัปเดตฟีเจอร์และคุณภาพ ดังนั้นจึงไม่สามารถ. ได้อีกต่อไป
เลื่อนการอัปเดตด้วยตนเอง เป็นเวลา 365 วันโดยใช้หน้าตัวเลือกขั้นสูงการตั้งค่า Windows Update ใน Windows 10 รุ่น Pro, Education และ Enterprise ใน Window 10 เวอร์ชัน 2004 คุณต้องใช้ Group Policy แทน นี่คือวิธีการหากต้องการเลื่อนการอัปเดตฟีเจอร์ใน Windows 10 เวอร์ชัน 2004
- เปิดตัวแก้ไขนโยบายกลุ่มภายใน แอป.
- นำทางไปยัง การกำหนดค่าคอมพิวเตอร์ > เทมเพลตการดูแลระบบ > ส่วนประกอบของ Windows > Windows Update > Windows Update สำหรับธุรกิจ ทางซ้าย.

- ทางด้านขวา ให้ค้นหาการตั้งค่านโยบาย เลือกเมื่อได้รับการสร้างตัวอย่างและการอัปเดตคุณสมบัติ.
- ดับเบิลคลิกและตั้งค่าเป็น เปิดใช้งาน,

- ภายใต้ ตัวเลือก, ตั้งค่า 'เลือกระดับความพร้อมของ Windows สำหรับการอัปเดตที่คุณต้องการรับ' ค่าที่จะ ช่องครึ่งปี.
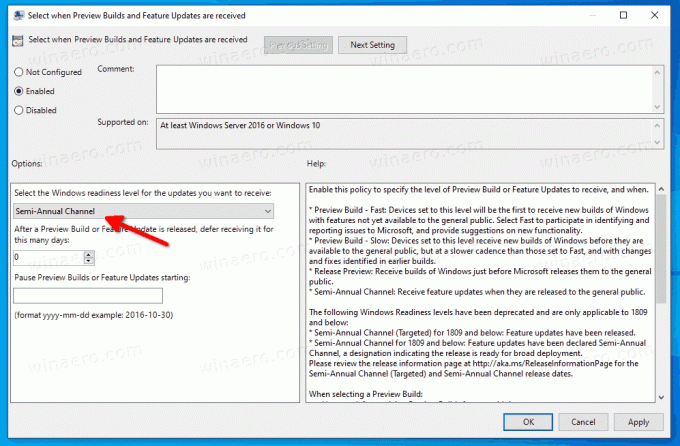
- ชุด 'หลังจากปล่อยบิลด์ตัวอย่างหรือการอัปเดตฟีเจอร์ ให้เลื่อนการรับจากหลายวันนี้:' ถึงจำนวนวันที่จะชะลอการอัปเดตคุณลักษณะ คุณสามารถเลื่อนการอัปเดตฟีเจอร์ได้นานถึง 365 วัน

- คลิกที่ปุ่ม OK เพื่อให้การเปลี่ยนแปลงมีผล
เพื่อชะลอการอัปเดตคุณภาพใน Windows 10 เวอร์ชัน 2004
- เปิดตัวแก้ไขนโยบายกลุ่มภายใน แอป.
- นำทางไปยัง การกำหนดค่าคอมพิวเตอร์ > เทมเพลตการดูแลระบบ > ส่วนประกอบของ Windows > Windows Update > Windows Update สำหรับธุรกิจ ทางซ้าย.

- ทางด้านขวา ให้ค้นหาการตั้งค่านโยบาย เลือกเมื่อได้รับการอัปเดตคุณภาพ.
- ดับเบิลคลิกและตั้งค่าเป็น เปิดใช้งาน.
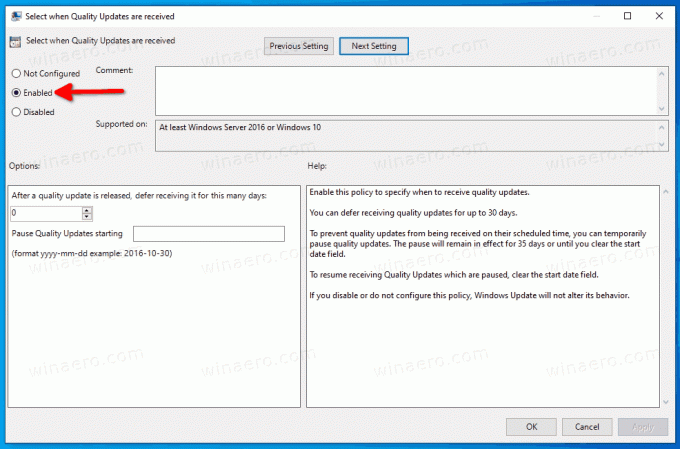
- ภายใต้ ตัวเลือก, ตั้งค่า 'หลังจากปล่อยการอัปเดตคุณภาพแล้ว ให้รอรับการอัปเดตเป็นเวลาหลายวัน' มีค่าเป็นจำนวนวันที่คุณต้องการเลื่อนการอัปเดตคุณภาพออกไป ป้อนค่าในช่วง 0-30
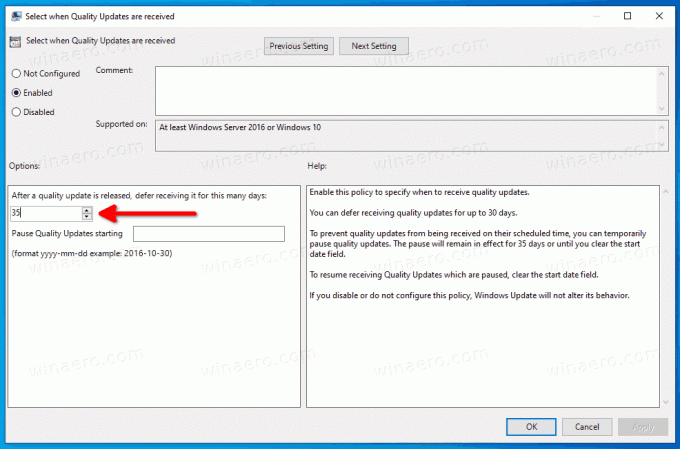
- คลิกที่ปุ่ม OK เพื่อให้การเปลี่ยนแปลงมีผล
คุณทำเสร็จแล้ว
นอกจากนี้ยังมีการปรับแต่ง Registry ที่เหมาะสมเบื้องหลังตัวเลือกนโยบายเหล่านี้ เนื่องจาก Windows 10 Home ไม่รวม gpedit.msc, Windows 10 Home ผู้ใช้อาจพยายามนำไปใช้เพื่อเลื่อนการอัปเดต อย่างไรก็ตาม ฉันไม่สามารถทดสอบตัวเลือกเหล่านี้ใน Windows 10 เวอร์ชัน 2004 Home หากคุณทำเสร็จแล้ว โปรดแสดงความคิดเห็นว่าการปรับแต่งนั้นใช้งานได้หรือไม่ใน Home Edition ของคุณ
เลื่อนการอัปเดตฟีเจอร์และคุณภาพใน Windows 10 เวอร์ชัน 2004 ด้วย Registry Tweak
- เปิด แอพ Registry Editor.
- ไปที่คีย์รีจิสทรีต่อไปนี้
HKEY_LOCAL_MACHINE\Software\Policies\Microsoft\Windows\WindowsUpdate. ดูวิธีไปที่คีย์รีจิสทรี ด้วยคลิกเดียว. - หากคุณไม่มีคีย์ดังกล่าว ให้สร้างด้วยตนเอง
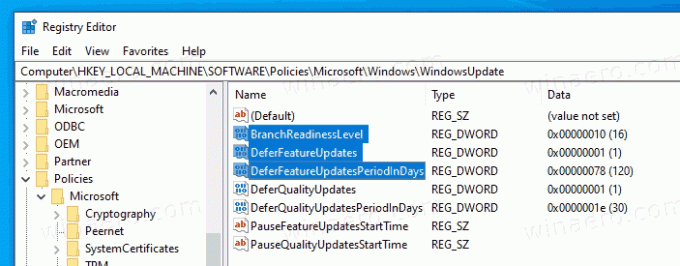
- ทางด้านขวา ให้สร้างหรือแก้ไขค่า DWORD 32 บิตต่อไปนี้เพื่อเลื่อนการอัปเดตฟีเจอร์ หมายเหตุ: แม้ว่าคุณจะเป็น รัน Windows 64 บิต คุณยังต้องสร้างค่า DWORD 32 บิต
-
DeferFeatureUpdates- ตั้งค่าเป็น 1 เพื่อเปิดใช้งานตัวเลือกการอัปเดตการเลื่อนเวลา -
สาขาความพร้อมระดับ, ตั้งค่าเป็น 16 นิ้วทศนิยมเพื่อเปลี่ยนเป็นช่องครึ่งปี -
DeferFeatureUpdatesPeriodInDays, ตั้งค่าเป็นจำนวนวันในทศนิยมคุณต้องการเลื่อนคุณสมบัติเป็นเวลา (0 - 365 วัน)
-
- หากต้องการเลื่อนการอัปเดตคุณภาพ ให้สร้างค่า DWORD 32 บิตต่อไปนี้ภายใต้ตำแหน่งเดียวกัน

-
เลื่อนการปรับปรุงคุณภาพ- ตั้งค่าเป็น 1 เพื่อเปิดใช้งานคุณสมบัติ -
DeferQualityUpdatesPeriodInDays- ตั้งค่าเป็นจำนวนวันในทศนิยมจาก 0 ถึง 30 วันเพื่อเลื่อนการอัปเดตคุณภาพสำหรับ
-
คุณทำเสร็จแล้ว!
บทความอื่นๆ ที่น่าสนใจ
- ทุกวิธีในการเปิด Local Group Policy Editor ใน Windows 10
- ใช้นโยบายกลุ่มกับผู้ใช้ทั้งหมดยกเว้นผู้ดูแลระบบใน Windows 10
- ใช้นโยบายกลุ่มกับผู้ใช้เฉพาะใน Windows 10
- รีเซ็ตการตั้งค่านโยบายกลุ่มภายในทั้งหมดพร้อมกันใน Windows 10
- เปิดใช้งาน Gpedit.msc (นโยบายกลุ่ม) ใน Windows 10 Home
แหล่งข้อมูล Windows 10 เวอร์ชัน 2004 เพิ่มเติม
- มีอะไรใหม่ใน Windows 10 เวอร์ชัน 2004 (20H1)
- ดาวน์โหลด Windows 10 เวอร์ชั่น 2004 ได้เลย
- ชะลอ Windows 10 เวอร์ชัน 2004 และบล็อกไม่ให้ติดตั้ง
- ติดตั้ง Windows 10 เวอร์ชัน 2004 ด้วยบัญชีในเครื่อง
- ความต้องการของระบบ Windows 10 เวอร์ชัน 2004
- ปัญหาที่ทราบใน Windows 10 เวอร์ชัน 2004
- คุณลักษณะที่เลิกใช้และถูกลบใน Windows 10 เวอร์ชัน 2004
- คีย์ทั่วไปในการติดตั้ง Windows 10 เวอร์ชัน 2004
แค่นั้นแหละ.

