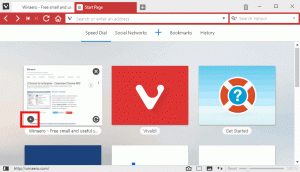Windows 11: แสดงหรือซ่อนไอคอนในพื้นที่ถาด (ล้นมุมแถบงาน)
คุณสามารถแสดงหรือซ่อนไอคอนในพื้นที่ถาดของ Windows 11 ซึ่งปัจจุบันรู้จักกันในชื่อ Taskbar Corner Overflow โพสต์นี้จะแสดงให้คุณเห็นว่าสามารถทำได้อย่างไร
Windows 11 เปลี่ยนแปลงเกือบทุกอย่างที่เรารู้เกี่ยวกับทาสก์บาร์ เมนูเริ่ม และพื้นที่แจ้งเตือน คุณยังคงปรับแต่งส่วนต่างๆ ของระบบปฏิบัติการได้ แต่มีการเปลี่ยนแปลงที่สำคัญบางประการ เราได้กล่าวถึงหลายหัวข้อเกี่ยวกับแถบงานใน Windows 11 แล้ว เช่น วิธีการ ปิดการใช้งานทาสก์บาร์ที่อยู่ตรงกลาง ใน Windows 11
ในบทความนี้ คุณจะได้เรียนรู้วิธีซ่อนไอคอนในพื้นที่ถาดใน Windows 11
แสดงหรือซ่อนไอคอนในพื้นที่ถาด (ล้นมุมแถบงาน)
- เปิด การตั้งค่า Windows ใน Windows 11 โดยใช้ ชนะ + ผม ทางลัดหรือวิธีอื่นใด
- ไปที่ การปรับเปลี่ยนในแบบของคุณ ส่วนแล้วคลิก แถบงาน.
- คลิก มุมแถบงานล้น.
- ปิดใช้งานไอคอนทั้งหมดที่คุณต้องการซ่อนจากพื้นที่แจ้งเตือนใน Windows 11
- การเปิดใช้งานแอพจะนำไอคอนไปยังพื้นที่แจ้งเตือนทางด้านซ้ายจากปุ่มศูนย์ควบคุมและตัวบ่งชี้การป้อนภาษา
หากคุณปิดไอคอนการแจ้งเตือนสำหรับแอป ไอคอนนั้นจะปรากฏในเมนูรายการเพิ่มเติมที่มุมแถบงาน และไม่ปรากฏในมุมของแถบงาน
แต่ถ้าคุณเปิดไอคอนการแจ้งเตือนของแอพ ไอคอนนั้นจะปรากฏขึ้นตรงมุมของแถบงาน มันจะไม่ซ่อนอยู่หลังโอเวอร์โฟลว์มุมแถบงาน
การใช้ drag-n-drop
หรือคุณสามารถลากไอคอนไปไว้เหนือปุ่มลูกศรขึ้นที่มุมล่างขวาของหน้าจอ
ไอคอนเครือข่ายและระดับเสียง
การเปลี่ยนแปลงที่ใหญ่ที่สุดในพื้นที่ถาดใน Windows 11 คือคุณไม่สามารถซ่อนไอคอนเครือข่ายและระดับเสียงใน Windows 11 การควบคุมเหล่านี้จะถูกตรึงไว้ที่มุมล่างขวาของหน้าจออย่างถาวร ตรรกะเบื้องหลังการตัดสินใจนั้นคือไอคอนเครือข่ายและโวลุ่มปัจจุบันทำหน้าที่เป็นปุ่มเดียวสำหรับการเปิดศูนย์ควบคุม ด้วยเหตุนี้ ผู้ใช้จึงไม่สามารถปิดหรือซ่อนไอคอนเครือข่ายและระดับเสียงใน Windows 11