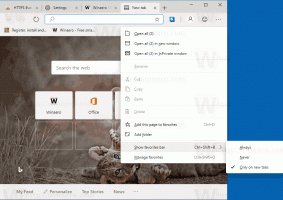คัดลอกรายละเอียดประสิทธิภาพในตัวจัดการงานใน Windows 10
วิธีคัดลอกรายละเอียดประสิทธิภาพใน Windows 10 Task Manager
คุณลักษณะที่รู้จักกันน้อยกว่าของ Windows 10 Task Manager คือความสามารถในการคัดลอกรายละเอียดประสิทธิภาพ เช่น CPU หน่วยความจำ อีเทอร์เน็ต ฯลฯ และวางเป็นข้อมูลข้อความ อาจมีประโยชน์เมื่อคุณต้องการบันทึกเป็นไฟล์ข้อความหรือส่งผ่าน Messenger อย่างรวดเร็ว
Windows 8 และ Windows 10 มีแอพตัวจัดการงานใหม่ มันดูแตกต่างไปจากเดิมอย่างสิ้นเชิงเมื่อเทียบกับ Task Manager ของ Windows 7 และมีคุณสมบัติที่แตกต่างกัน
ตัวจัดการงานใน Windows 10 มาพร้อมกับคุณสมบัติที่เรียบร้อย สามารถวิเคราะห์ประสิทธิภาพของส่วนประกอบฮาร์ดแวร์ต่างๆ และยังแสดงกระบวนการทั้งหมดที่ทำงานอยู่ในเซสชันผู้ใช้ของคุณ โดยจัดกลุ่มตามแอปหรือประเภทกระบวนการ
ตัวจัดการงานของ Windows 10 มีกราฟประสิทธิภาพและ การคำนวณผลกระทบการเริ่มต้น. สามารถควบคุมแอปที่จะเปิดในระหว่างการเริ่มต้นได้ มีแท็บพิเศษ "Startup" ที่ออกแบบมาเพื่อ จัดการแอพเริ่มต้น.
เคล็ดลับ: คุณสามารถประหยัดเวลาได้โดยสร้างทางลัดพิเศษไปที่ เปิดตัวจัดการงานโดยตรงบนแท็บเริ่มต้น.
นอกจากนี้ยังสามารถกำหนดให้ Task Manager แสดงบรรทัดคำสั่งของแอปบนแท็บ Processes รายละเอียด และ Startup เมื่อเปิดใช้งาน จะช่วยให้คุณเห็นได้อย่างรวดเร็วว่าแอปเปิดจากโฟลเดอร์ใด และอาร์กิวเมนต์บรรทัดคำสั่งคืออะไร สำหรับการอ้างอิง ดูบทความ
แสดงบรรทัดคำสั่งในตัวจัดการงานของ Windows 10
นอกจากคุณสมบัติที่ยอดเยี่ยมเหล่านี้แล้ว ตัวจัดการงานยังสามารถ แสดงการรับรู้ DPI สำหรับกระบวนการ.
เริ่มต้นใน Windows 10 บิลด์ 18963คุณสามารถใช้แอปตัวจัดการงานเพื่อ ตรวจสอบอุณหภูมิของการ์ดจอแยก บนพีซีและแล็ปท็อป
ในการคัดลอกรายละเอียดประสิทธิภาพในตัวจัดการงานใน Windows 10
-
เปิดตัวจัดการงาน. หากมีลักษณะดังนี้ ให้เปลี่ยนเป็นมุมมองแบบเต็มโดยใช้ลิงก์ "รายละเอียดเพิ่มเติม" ที่มุมล่างขวา
- คลิกที่ ประสิทธิภาพ แท็บ
- ทางด้านซ้าย ให้คลิกแท็บแนวตั้งที่คุณต้องการคัดลอกข้อมูล
- คลิกขวาบนพื้นที่ข้อมูล หรือบนชื่อแท็บ แล้วเลือก สำเนา จากเมนูบริบท
- ตอนนี้วางลงใน Notepad คุณจะได้รับสิ่งต่อไปนี้
คุณทำเสร็จแล้ว! อีกหนึ่งตัวอย่าง:
แค่นั้นแหละ!
บทความที่น่าสนใจ
- ตรวจสอบอุณหภูมิ GPU ในตัวจัดการงานใน Windows 10
- เปลี่ยนความเร็วในการอัปเดตข้อมูลสำหรับตัวจัดการงานใน Windows 10
- ย่อขนาด Task Manager ให้เล็กสุดไปยังพื้นที่แจ้งเตือนใน Windows 10
- รีเซ็ตตัวจัดการงานเป็นค่าเริ่มต้นใน Windows 10
- ตั้งค่าแท็บเริ่มต้นสำหรับตัวจัดการงานใน Windows 10
- แสดงบรรทัดคำสั่งในตัวจัดการงานของ Windows 10
- การตั้งค่าตัวจัดการงานสำรองใน Windows 10
- ดูการรับรู้ DPI ในตัวจัดการงานใน Windows 10
- การใช้พลังงานในตัวจัดการงานใน Windows 10 เวอร์ชัน 1809
- ตัวจัดการงานตอนนี้จัดกลุ่มกระบวนการตามแอป
- รับรายละเอียดเพิ่มเติมเกี่ยวกับการเริ่มต้นใน Windows Task Manager
- ลบรายการที่ตายแล้วออกจากแท็บเริ่มต้นในตัวจัดการงาน
- วิธีเปิดแท็บเริ่มต้นของตัวจัดการงานโดยตรงใน Windows 10
- วิธีดูว่ากระบวนการเป็นแบบ 32 บิตบนแท็บรายละเอียดของตัวจัดการงานหรือไม่
- วิธีสิ้นสุดกระบวนการอย่างรวดเร็วด้วยตัวจัดการงานใน Windows 10
- วิธีคัดลอกรายละเอียดกระบวนการจากตัวจัดการงานใน Windows 10
- รับตัวจัดการงานแบบคลาสสิกใน Windows 10
- ใช้ Task Manager พร้อมกันใน Windows 10 และ Windows 8
- เปลี่ยนตัวจัดการงานเป็นวิดเจ็ตด้วยคุณสมบัติมุมมองสรุป
- วิธีที่ซ่อนอยู่ในการเปิดพรอมต์คำสั่งจากตัวจัดการงาน