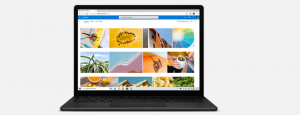เปลี่ยนการใช้งาน CPU ของ Windows Defender Max สำหรับ Scan
วิธีเปลี่ยนการใช้งาน CPU ของ Windows Defender Max สำหรับการสแกนใน Windows 10
โปรแกรมป้องกันไวรัสของ Windows Defender ใช้ข้อกำหนดข่าวกรองด้านความปลอดภัยเพื่อตรวจหาภัยคุกคาม Windows 10 จะดาวน์โหลดข่าวกรองล่าสุดที่มีให้โดยอัตโนมัติผ่าน Windows Update ใน Windows 10 เป็นไปได้ที่จะจำกัดการใช้งาน CPU สูงสุดสำหรับการสแกนเพื่อป้องกันไม่ให้ Windows Defender ใช้ทรัพยากรระบบจำนวนมาก นี่คือวิธีที่คุณสามารถใช้
Windows Defender เป็นแอปป้องกันไวรัสเริ่มต้นที่มาพร้อมกับ Windows 10 Windows รุ่นก่อนหน้าเช่น Windows 8.1, Windows 8, Windows 7 และ Vista ก็มี แต่ก่อนหน้านี้มีประสิทธิภาพน้อยกว่าเนื่องจากสแกนเพียงสปายแวร์และแอดแวร์เท่านั้น ใน Windows 8 และ Windows 10 Defender อิงจากแอป Microsoft Security Essentials ซึ่งให้การป้องกันที่ดีขึ้นโดยการเพิ่มการป้องกันมัลแวร์ทุกประเภทแบบเต็มรูปแบบ Microsoft กำลังเปลี่ยนชื่อแอป Microsoft Defender
เวอร์ชั่นล่าสุดของ Windows 10 มาพร้อมกับแอพใหม่ที่ชื่อว่า Windows Security แอปพลิเคชัน เดิมชื่อ "Windows Defender Dashboard" และ "Windows Defender Security Center" ได้รับการสร้างขึ้นเพื่อช่วยให้ผู้ใช้ควบคุมการตั้งค่าความปลอดภัยและความเป็นส่วนตัวของเขาอย่างชัดเจนและ วิธีที่เป็นประโยชน์ รวมถึงการตั้งค่าทั้งหมดที่เกี่ยวข้องกับ Windows Defender แอพ Security Center ได้รับการตรวจสอบในโพสต์
Windows Defender Security Center ใน Windows 10 Creators Update.คุณสามารถเปิด Windows Security จากเมนู Start หรือด้วย ทางลัดพิเศษ. หรือคุณสามารถเข้าถึงได้โดยใช้ไอคอนถาด
หมายเหตุ: Windows 10 อนุญาตให้ปิดใช้งาน Windows Defender ชั่วคราวด้วยตัวเลือกพิเศษในความปลอดภัยของ Windows เท่านั้น หลังจากผ่านไประยะหนึ่ง ระบบจะเปิดใช้งานอีกครั้งโดยอัตโนมัติ หากคุณต้องการปิดการใช้งานอย่างถาวร โปรดดูที่
ปิดใช้งาน Windows Defender ใน Windows 10.
Microsoft อัปเดตข่าวกรองด้านความปลอดภัยอย่างต่อเนื่องในผลิตภัณฑ์ป้องกันมัลแวร์เพื่อให้ครอบคลุมภัยคุกคามล่าสุดและปรับแต่งอย่างต่อเนื่อง ตรรกะการตรวจจับ เพิ่มความสามารถของโปรแกรมป้องกันไวรัสของ Windows Defender และโซลูชันป้องกันมัลแวร์อื่นๆ ของ Microsoft เพื่อระบุอย่างถูกต้อง ภัยคุกคาม ข่าวกรองด้านความปลอดภัยนี้ทำงานโดยตรงกับการป้องกันบนคลาวด์เพื่อมอบการป้องกันยุคหน้าที่ปรับปรุงด้วย AI ที่รวดเร็วและทรงพลัง นอกจากนี้คุณยังสามารถ อัปเดตคำจำกัดความด้วยตนเอง.
ตามค่าเริ่มต้นใน Windows 10 Windows Defender ถูกตั้งค่าให้ใช้ CPU สูงสุด 50% เมื่อทำการสแกนไวรัส สามารถเปลี่ยนเปอร์เซ็นต์การใช้งาน CPU ที่แอปต้องไม่เกินได้ นี่คือวิธีที่สามารถทำได้
ในการเปลี่ยนการใช้งาน CPU ของ Windows Defender Max สำหรับการสแกนใน Windows 10
- เปิด PowerShell ในฐานะผู้ดูแลระบบ. เคล็ดลับ: คุณสามารถ เพิ่มเมนูบริบท "เปิด PowerShell ในฐานะผู้ดูแลระบบ".
- พิมพ์หรือคัดลอกและวางคำสั่งต่อไปนี้:
รับ-MpPreference | เลือก ScanAvgCPULoadFactor. ซึ่งจะแสดงขีดจำกัดเปอร์เซ็นต์การใช้ CPU ปัจจุบันสำหรับ Windows Defender - หากต้องการเปลี่ยนให้ใช้คำสั่ง
Set-MpPreference -ScanAvgCPULoadFactor. ค่าที่ถูกต้องสำหรับ ต้องอยู่ในช่วงตั้งแต่ 5 ถึง 100 - นอกจากนี้คุณยังสามารถตั้งค่า ถึง 0 การดำเนินการนี้จะลบขีด จำกัด ของ CPU และอนุญาตให้ Windows Defender ใช้ CPU 100% หากจำเป็น ฉันไม่แนะนำให้คุณใช้โหมดนี้
คุณทำเสร็จแล้ว!
หรือคุณสามารถใช้นโยบายกลุ่มเพื่อระบุขีดจำกัดเปอร์เซ็นต์ CPU สำหรับการสแกนหา Windows Defender หากคุณกำลังใช้งาน Windows 10 Pro, Enterprise หรือ Education ฉบับคุณสามารถใช้แอป Local Group Policy Editor เพื่อกำหนดค่าตัวเลือกด้วย GUI มิฉะนั้น คุณสามารถใช้ Registry tweak (ดูด้านล่าง)
เปลี่ยนการใช้งาน CPU ของ Windows Defender Max สำหรับการสแกนด้วยนโยบายกลุ่ม
- กด ชนะ + NS คีย์ร่วมกันบนแป้นพิมพ์ของคุณและพิมพ์:
gpedit.msc
กดปุ่มตกลง.
- ตัวแก้ไขนโยบายกลุ่มจะเปิดขึ้น
- ไปที่ การกำหนดค่าคอมพิวเตอร์/เทมเพลตการดูแลระบบ/ส่วนประกอบ Windows/โปรแกรมป้องกันไวรัสของ Microsoft Defender/การสแกน.
- ทางด้านขวา ดับเบิลคลิกที่ ระบุเปอร์เซ็นต์สูงสุดของการใช้งาน CPU ระหว่างการสแกน นโยบาย.
- เปิดใช้งานนโยบายนี้
- ภายใต้ ตัวเลือกป้อนขีดจำกัดเปอร์เซ็นต์ CPU ที่ต้องการ
- คลิกสมัครและตกลง
สุดท้าย หาก Windows 10 ของคุณไม่มี Local Group Policy Editor คุณสามารถใช้การปรับแต่ง Registry ได้ นี่คือวิธีการ
เปลี่ยนการใช้งาน CPU ของ Windows Defender Max สำหรับการสแกนใน Registry
- เปิด ตัวแก้ไขรีจิสทรี.
- ไปที่คีย์รีจิสทรีต่อไปนี้:
HKEY_LOCAL_MACHINE\SOFTWARE\Policies\Microsoft\Windows Defender\Scan
เคล็ดลับ: ดู วิธีข้ามไปยังคีย์รีจิสทรีที่ต้องการได้ด้วยคลิกเดียว. หากคุณไม่มีคีย์ดังกล่าว ให้สร้างมันขึ้นมา - ที่นี่ แก้ไขหรือสร้างค่า DWORD 32 บิตใหม่ AvgCPULoadFactor. หมายเหตุ: แม้ว่าคุณจะเป็น รัน Windows 64 บิตคุณยังคงต้องใช้ DWORD 32 บิตเป็นประเภทค่า
- สลับตัวแก้ไขข้อมูลค่าเป็น ทศนิยมและตั้งค่าข้อมูลเป็นค่า 5 ถึง 100 สำหรับการใช้งาน CPU สูงสุด
ภายหลังคุณสามารถลบ AvgCPULoadFactor ค่าที่จะเลิกทำการเปลี่ยนแปลง
แค่นั้นแหละ!
เคล็ดลับ: หากคุณพบว่าไม่มีประโยชน์สำหรับความปลอดภัยของ Windows และต้องการกำจัดทิ้ง คุณอาจพบว่าบทความต่อไปนี้มีประโยชน์:
- ซ่อนไอคอนถาดความปลอดภัยของ Windows ใน Windows 10
- วิธีปิดการใช้งาน Windows Defender Security Center
สุดท้ายคุณอาจต้องการ ปิดการใช้งานแอพป้องกันไวรัสของ Windows Defender.
บทความที่เกี่ยวข้อง:
- เปิดหรือปิดการป้องกันการงัดแงะใน Windows 10
- Windows 10: ดูผู้ให้บริการความปลอดภัยในความปลอดภัยของ Windows
- เปิดใช้งาน Windows Security Block พฤติกรรมที่น่าสงสัยใน Windows 10
- ดูประวัติการป้องกันของ Windows Defender ใน Windows 10
- เปิดใช้งาน Windows Defender Sandbox ใน Windows 10
- กำหนดการสแกนใน Windows Defender ใน Windows 10
- วิธีเปิดใช้งาน Windows Defender Application Guard ใน Windows 10
- วิธีเพิ่มการยกเว้นสำหรับ Windows Defender ใน Windows 10