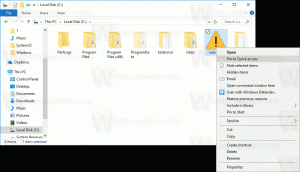แก้ไขการล็อค Fallout 4 ไม่สามารถมองเห็นได้
เกมสวมบทบาทแอ็คชั่นที่เพิ่งเปิดตัว Fallout 4 ได้รับความนิยมอย่างมาก สามารถใช้ได้กับพีซีและเกมคอนโซล บนพีซี มีปัญหามากมายที่คุณอาจเผชิญ ปัญหาที่น่ารำคาญที่สุดประการหนึ่งคือการล็อคที่มองไม่เห็น เมื่อคุณไปถึงขั้นตอนการล็อกหน้าจอแล้ว หน้าจอจะค่อยๆ จางลง แต่ไม่มีการล็อกปรากฏที่ใดที่จะโต้ตอบด้วย! อ่านบทความเพื่อทราบสาเหตุของปัญหานี้และวิธีแก้ปัญหา
โฆษณา

ในกรณีส่วนใหญ่ สาเหตุของการล็อกที่มองไม่เห็นคือความละเอียดในการแสดงผลแบบกำหนดเอง หากคุณปรับความละเอียดของเกมให้เข้ากับความละเอียดการแสดงผลดั้งเดิมของคุณ ซึ่งในตอนแรกเกมไม่รองรับ คุณอาจประสบปัญหานี้
ในการแก้ไข คุณมีสองทางเลือก
ตัวเลือกที่หนึ่ง เปิดล็อคด้วยความละเอียดที่กำหนดไว้ล่วงหน้าอย่างใดอย่างหนึ่ง
หากคุณพอใจกับการตั้งค่าเกมในปัจจุบัน ให้บันทึกเกม ออกจากเกม สลับเกมเป็นความละเอียด 1280x800 เปิดล็อคและกู้คืนการตั้งค่าของคุณกลับคืนมา นี้เป็นเรื่องง่ายและชัดเจน
ตัวเลือกที่สอง ปรับความละเอียดการแสดงผล
ฉันตรวจสอบความละเอียดหลายอย่าง สำหรับพีซีของฉัน ความละเอียดของเกมสูงสุดที่ช่วยให้มองเห็นการล็อคคือ 1280x940 ถ้าฉันตั้งความสูงไว้เหนือ 940 ล็อคจะหายไป ในการตั้งค่าความละเอียดเป็น 1280x940 คุณสามารถทำสิ่งต่อไปนี้:
- ปิดเกม Fallout 4
- ไปที่โฟลเดอร์การตั้งค่าเกมของคุณ มักจะตั้งอยู่ที่:
PC\Documents\My Games\Fallout4. เครื่องนี้
หากคุณกำลังใช้งาน Windows 7 ให้ไปที่
C:\Users\ชื่อผู้ใช้ของคุณ\Documents\My Games\Fallout4
- ดับเบิลคลิกที่ไฟล์ Fallout4Prefs.ini จะเปิดขึ้นใน Notepad:

- ค้นหาบรรทัดที่ขึ้นต้นด้วย bTopMostWindow=
เปลี่ยนเป็นbTopMostWindow=1
- ค้นหาบรรทัดที่ขึ้นต้นด้วย bMaximizeWindow=
เปลี่ยนเป็นbMaximizeWindow=0
- ค้นหาบรรทัดที่ขึ้นต้นด้วย ขไร้ขอบ=
เปลี่ยนเป็นbไร้ขอบ=1
- ค้นหาบรรทัดที่ขึ้นต้นด้วย ขเต็มหน้าจอ
เปลี่ยนเป็นbเต็มหน้าจอ=0
- ค้นหาบรรทัดที่ขึ้นต้นด้วย iSize H=
เปลี่ยนเป็น 940:iSize H=940
- ค้นหาบรรทัดที่ขึ้นต้นด้วย iSize W=
เปลี่ยนเป็น 1280:iSize W=1280
มีความเป็นไปได้ที่การล็อกจะยังปรากฏให้เห็นในกรณีของคุณด้วยความละเอียดในการแสดงผลอื่นๆ คุณสามารถเริ่มเกมด้วยความละเอียด 1280x940 และเปลี่ยนค่าเพื่อทดสอบได้