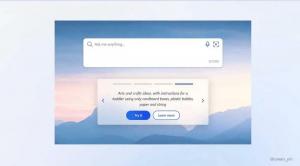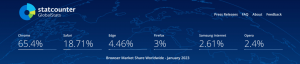ปิดใช้งานการเพิ่มข้อความ '- ทางลัด' สำหรับทางลัดใน Windows 11
ต่อไปนี้เป็นวิธีปิดใช้งานการเพิ่มข้อความ '- ทางลัด' สำหรับทางลัดใหม่ใน Windows 11 เมื่อคุณสร้างทางลัดใหม่ ระบบปฏิบัติการจะตั้งชื่อเป็น 'ชื่อแอป - ทางลัด' ผู้ใช้จำนวนมากจึงเปลี่ยนชื่อทางลัดเพื่อลบส่วนต่อท้ายที่เพิ่มเข้ามา คุณสามารถปิดการใช้งานและประหยัดเวลาของคุณแทน
Windows เพิ่มส่วนต่อท้าย '- ทางลัด' สำหรับไฟล์ LNK ใหม่ตั้งแต่ Windows 95 ใน Windows 10 Microsoft ได้ปรับเปลี่ยนลักษณะการทำงานนี้ ดังนั้นการเพิ่มข้อความจึงปรากฏขึ้นหลังชื่อแอป ก่อนหน้านี้ถูกเพิ่มก่อนชื่อชอร์ตคัทซึ่งน่ารำคาญมาก
Windows 11 ปฏิบัติตามแนวทางปฏิบัติที่ดีที่สุดสำหรับการทำงานของเชลล์ ดังนั้น ข้อความ '- ทางลัด' จะปรากฏหลังชื่อแอป อย่างไรก็ตาม ยังไม่มีตัวเลือก GUI ที่จะกำจัดมันและหยุดไม่ให้ Windows เพิ่มเข้าไป โชคดีที่มีสองวิธีในการปิดใช้งานซึ่งทั้งสองวิธีเกี่ยวข้องกับการแก้ไขรีจิสทรี
โปรดทราบว่าคุณไม่ควรผสมการปรับแต่งเหล่านี้ พวกเขารบกวนซึ่งกันและกันดังนั้นจึงใช้อย่างใดอย่างหนึ่ง
วิธีปิดการใช้งานข้อความ '- ทางลัด' ใน Windows 11
หากต้องการปิดใช้งานทางลัด "- ทางลัด" ของ Windows 11 ให้ทำดังต่อไปนี้
- เปิด ตัวแก้ไขรีจิสทรี โดยกด ชนะ + NS และเข้า
regeditในกล่องโต้ตอบเรียกใช้ - ในบานหน้าต่างด้านซ้าย ไปที่
HKEY_CURRENT_USER\SOFTWARE\Microsoft\Windows\CurrentVersion\Explorer\NamingTemplatesกุญแจ. หากคุณไม่มี แม่แบบการตั้งชื่อ คีย์ย่อย จากนั้นสร้างด้วยตนเอง - ตอนนี้ในบานหน้าต่างด้านขวา สร้างใหม่ ShortcutNameTemplate ค่าสตริง (REG_SZ)
- ดับเบิลคลิกและตั้งค่าข้อมูลค่าเป็น
"%s.lnk". ต้องการใบเสนอราคา!
คุณทำเสร็จแล้ว! การเปลี่ยนแปลงจะมีผลทันที คุณไม่จำเป็นต้องออกจากระบบบัญชีผู้ใช้ของคุณหรือรีสตาร์ท Windows 11 เพียงพยายามสร้างทางลัดใหม่สำหรับไฟล์ปฏิบัติการบางไฟล์ Windows 11 จะไม่เพิ่มส่วนต่อท้าย "- ทางลัด" อีกต่อไป
มันทำงานอย่างไร
NS ShortcutNameTemplate กำหนดเทมเพลตชื่อสำหรับทางลัดใหม่ รวมถึงอาร์กิวเมนต์พิเศษ %NSซึ่งเชลล์ Windows จะแทนที่ด้วยชื่อไฟล์ปลายทาง
โดยค่าเริ่มต้น ข้อมูลค่าของ ShortcutNameTemplate จะถือว่า
"%s - ทางลัด.lnk"
และคุณตั้งค่า ShortcutNameTemplate ข้อมูลค่าไปที่:
"%s.lnk"
การดำเนินการนี้จะปิดใช้งานส่วน " - ทางลัด" Windows 11 จะไม่เพิ่มอีกต่อไป
ปรับแต่งชื่อทางลัดเริ่มต้น
คุณยังสามารถเพิ่มข้อความเพิ่มเติมก่อนหรือหลัง %NS ส่วนจึงจะถูกใช้ในชื่อไฟล์ที่คัดลอกมา ตัวอย่างเช่น คุณสามารถตั้งค่า ShortcutNameTemplate ถึง
"%s (ทางลัด).lnk"
ผลลัพธ์จะเป็นดังนี้
หากคุณตั้งค่า ShortcutNameTemplate เป็น "ทางลัดไปยัง %s.lnk"จากนั้นการเพิ่มข้อความจะปรากฏขึ้นก่อนชื่อแอป
ทางลัดใหม่จะมี ทางลัดไปยัง ข้อความที่เพิ่มก่อนชื่อ คุณอาจคุ้นเคยกับเทมเพลตการตั้งชื่อนี้อยู่แล้ว Microsoft ใช้มันใน Windows รุ่นเก่าหลายรุ่น เช่น Windows XP หรือ Windows 2000
ฉันเดาว่าคุณได้รับประเด็น ด้วยวิธีนี้ คุณสามารถสร้างเทมเพลตข้อความ ข้อความทางลัดแบบกำหนดเองใดๆ เพิ่มเติมได้ตามที่คุณต้องการ
ในการคืนค่าการทำงานเริ่มต้น เพียงแค่ลบที่กล่าวถึง ShortcutNameTemplate ค่ารีจิสทรีและคุณทำเสร็จแล้ว
ไฟล์ REG ที่พร้อมใช้งาน
เพื่อประหยัดเวลาของคุณ คุณสามารถดาวน์โหลดไฟล์ Registry ที่พร้อมใช้งาน คลิกที่นี่เพื่อดาวน์โหลด ไฟล์ ZIP ที่มีไฟล์เหล่านี้ ดาวน์โหลดและแตกเนื้อหาไปยังโฟลเดอร์ที่คุณเลือก
- ดับเบิลคลิกที่ ปิดการใช้งานข้อความทางลัด added.reg ไฟล์เพื่อลบข้อความ "- ทางลัด"
- ใช้ เปิดใช้งานข้อความทางลัด added.reg. อีกครั้ง ไฟล์เพื่อเลิกทำการเปลี่ยนแปลง
คุณทำเสร็จแล้ว
หรือคุณสามารถใช้ Winaero Tweaker ได้เช่นกัน
ใช้ Winaero Tweaker
คุณสามารถปิดใช้งานส่วนขยายชื่อ "- ทางลัด" ใน Windows 11 ได้โดยใช้ Winaero Tweaker ดังต่อไปนี้
- ดาวน์โหลด Winaero Tweaker โดยใช้ ลิงค์นี้.
- ในบานหน้าต่างด้านซ้าย ไปที่ ทางลัด > ปิดการใช้งาน "- ทางลัด" text.
- เปิดใช้งานตัวเลือกช่องทำเครื่องหมายทางด้านขวาและคุณทำเสร็จแล้ว!
มันง่าย. แน่นอน คุณสามารถลบเครื่องหมายถูกออกจากตัวเลือกที่กล่าวถึงข้างต้นได้ทุกเมื่อเพื่อคืนค่าการทำงานเริ่มต้นของ Windows 11
สุดท้ายนี้ยังมีวิธีการอื่นอีกด้วย ซึ่งเราจะทบทวนในบทต่อไปของบทความ อีกครั้งคุณไม่ควรผสมมัน! ใช้วิธีการเดียวเท่านั้น
วิธีอื่นในการปิดใช้งานส่วนต่อท้าย '- ทางลัด' ใน Windows 11
- เปิดตัว regedit.exe แอป.
- มุ่งหน้าไปที่
HKEY_CURRENT_USER\SOFTWARE\Microsoft\Windows\CurrentVersion\Explorerกุญแจ. - ดับเบิลคลิกที่
ลิงค์ค่าของประเภทไบนารีเพื่อแก้ไขค่า - เปลี่ยนตัวเลขคู่แรกจาก 00 เพื่อรับข้อมูลค่าของ
00 00 00 00. - ตอนนี้คุณต้อง รีสตาร์ท Explorer เพื่อใช้การเปลี่ยนแปลง
เสร็จแล้ว!
บันทึก: หากคุณได้สร้าง ShortcutNameTemplate ค่าภายใต้ HKEY_CURRENT_USER\SOFTWARE\Microsoft\Windows\CurrentVersion\Explorer\NamingTemplates, ย้ายมัน. มิฉะนั้นจะแก้ไข ลิงค์ ค่าไบนารีจะไม่มีผลใดๆ
ต่อไปนี้คือวิธีการเลิกทำการบิด
หากต้องการเลิกทำการเปลี่ยนแปลง เพียงลบ ลิงค์ ค่าจาก Registry และรีสตาร์ท Explorer หลังจากนั้น Windows 11 จะสร้างใหม่โดยอัตโนมัติในครั้งต่อไปที่คุณสร้างทางลัดใหม่
ปรับแต่งพร้อมใช้
เพื่อประหยัดเวลา คุณสามารถดาวน์โหลดไฟล์คำสั่งต่อไปนี้ (*.bat)
ดาวน์โหลดไฟล์
แตกไฟล์จากไฟล์ ZIP ไปยังโฟลเดอร์ที่คุณเลือก แล้วเรียกใช้ Disable_Shortcut_name_text_addition.bat ไฟล์. มันจะรีสตาร์ท Explorer โดยอัตโนมัติและแก้ไข Registry ให้คุณ
ไฟล์เลิกทำ Restore_Shortcut_name_text_addition.batรวมอยู่ในไฟล์เก็บถาวรด้วย
แค่นั้นแหละ.