วิธีปิดการใช้งานข้อกำหนดลายเซ็นของไดรเวอร์ใน Windows 10
หากคุณเป็นนักพัฒนาไดรเวอร์ หรือหากไดรเวอร์ Windows ของคุณไม่ได้ลงชื่อ คุณอาจต้องปิดใช้งานข้อกำหนดลายเซ็นของไดรเวอร์ใน Windows 10 อีกตัวอย่างหนึ่งคือ หากคุณต้องการแฟลชโทรศัพท์ Android หรือติดตั้งไดรเวอร์ฮาร์ดแวร์เก่าหรือบางตัว คุณต้องข้ามข้อกำหนดนี้ด้วย แต่ Windows 10 จะไม่อนุญาตให้คุณติดตั้งไดรเวอร์ที่ไม่ได้ลงชื่อเหล่านั้น นี่คือสิ่งที่คุณควรทำในกรณีเช่นนี้
ในการติดตั้งไดรเวอร์ที่ไม่ได้ลงนาม คุณต้อง ปิดใช้งานข้อกำหนดลายเซ็นไดรเวอร์ใน Windows 10. สามารถทำได้ดังนี้
- รีบูตในตัวเลือกการเริ่มต้นขั้นสูง สำหรับการอ้างอิง ดูบทความเหล่านี้:
- บูต Windows 10 เข้าสู่ Advanced Startup Options อย่างรวดเร็ว.
- สร้างทางลัดไปยังตัวเลือกการเริ่มต้นขั้นสูงใน Windows 10.
- ในหน้าจอตัวเลือกการเริ่มต้นขั้นสูง ให้คลิก แก้ไขปัญหา:

- ในการแก้ไขปัญหา คลิกตัวเลือกขั้นสูง:

- ในตัวเลือกขั้นสูง เลือกรายการการตั้งค่าการเริ่มต้น:

- สุดท้าย ให้กดปุ่มรีสตาร์ทในการตั้งค่าเริ่มต้น:
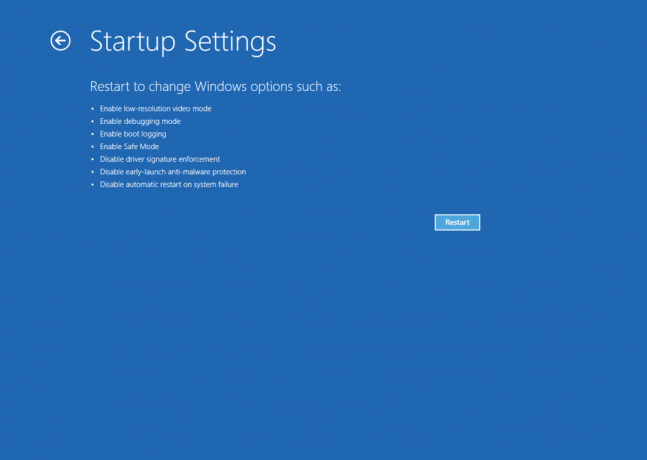
หลังจาก Windows 10 รีสตาร์ท คุณจะเห็นหน้าจอต่อไปนี้:
ช่วยให้คุณสามารถปิดใช้งานการบังคับใช้ลายเซ็นของไดรเวอร์ได้ ต้องกด
F7 เพื่อเปิดใช้งานรายการ "ปิดการใช้งานการบังคับใช้ลายเซ็นไดรเวอร์" หลังจากนี้ เมื่อ Windows บูทไปที่เดสก์ท็อป คุณสามารถติดตั้งไดรเวอร์ที่ไม่ได้ลงชื่อได้เคล็ดลับ: คุณสามารถทำให้หน้าจอ "การตั้งค่าเริ่มต้น" ปรากฏขึ้นทุกครั้งที่คุณเริ่ม Windows 10 โดยใช้ Winaero Tweaker ฟรีแวร์ของฉัน ภายใต้ Boot and Logon -> Boot Options ของ Winaero Tweaker คุณต้องเลือกตัวเลือก "แสดงตัวเลือกการบูตขั้นสูงเสมอ"
ตรวจสอบเพื่อเปิดใช้งานหน้าจอการตั้งค่าเริ่มต้นเสมอ นอกจากนี้ คุณสามารถเปลี่ยนตัวเลือกความลับที่ซ่อนอยู่ทั้งหมดที่เกี่ยวข้องกับ bootloader ที่ทันสมัยใน Windows 10 และ Windows 8 ได้ที่นี่
ตอนนี้อ่าน: วิธีปิดการใช้งานการบังคับใช้ลายเซ็นไดรเวอร์อย่างถาวรใน Windows 10
แค่นั้นแหละ.

