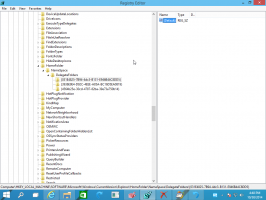เพิ่มเมนูบริบทลบอย่างปลอดภัยใน Windows 10
เมื่อคุณลบไฟล์ใน Windows ไฟล์เหล่านั้นสามารถกู้คืนได้อย่างง่ายดาย Windows จะทำเครื่องหมายไฟล์ว่าลบแล้วเท่านั้น แต่ไฟล์จริงจะอยู่บนฮาร์ดไดรฟ์จนกว่าข้อมูลใหม่จะถูกเขียนทับ แม้ว่าใน SSD จะกู้คืนได้ยากกว่าฮาร์ดไดรฟ์ เนื่องจาก TRIM และการรวบรวมขยะทำโดยตัวควบคุม SSD ข้อมูลที่ถูกลบทั้งหมดจะไม่ถูกล้างอย่างปลอดภัยตามค่าเริ่มต้น หากคุณลบข้อมูลที่ละเอียดอ่อนบางส่วนและต้องการให้แน่ใจว่าไม่สามารถกู้คืนได้ก่อนที่คุณจะให้ พีซีหยุดทำงานชั่วคราวไม่ว่าด้วยเหตุผลใดก็ตาม นี่คือวิธีการเพิ่มเมนูบริบท 'Secure Delete' พิเศษ รายการ.
โฆษณา
ขออภัย Windows 10 ไม่มีเครื่องมือในตัวสำหรับลบไฟล์หรือโฟลเดอร์อย่างปลอดภัย เพื่อจุดประสงค์นี้ เราจะใช้เครื่องมือภายนอก SDelete. มันถูกสร้างขึ้นโดย Mark Russinovich ของ Microsoft และสามารถดาวน์โหลดได้บนเว็บไซต์ Microsoft Sysinternals
วิธีเดียวที่จะทำให้แน่ใจว่าไฟล์ที่ถูกลบ รวมถึงไฟล์ที่คุณเข้ารหัสด้วย EFS จะปลอดภัยจากการกู้คืนคือการใช้แอปพลิเคชั่นลบที่ปลอดภัย SDelete (Secure Delete) เป็นแอปพลิเคชันดังกล่าว มันเขียนทับข้อมูลบนดิสก์ของไฟล์ที่ถูกลบโดยใช้เทคนิคที่แสดงเพื่อสร้างข้อมูลดิสก์ ไม่สามารถกู้คืนได้แม้จะใช้เทคโนโลยีการกู้คืนที่สามารถอ่านรูปแบบในสื่อแม่เหล็กที่เปิดเผยได้ไม่ดี ไฟล์ที่ถูกลบ คุณสามารถใช้ SDelete เพื่อลบไฟล์ที่มีอยู่อย่างปลอดภัย เช่นเดียวกับการลบข้อมูลไฟล์ใดๆ อย่างปลอดภัย ที่มีอยู่ในส่วนที่ไม่ได้จัดสรรของดิสก์ (รวมถึงไฟล์ที่คุณได้ลบไปแล้วหรือ เข้ารหัส) SDelete ใช้มาตรฐาน DOD 5220.22-M ในการล้างและฆ่าเชื้อของกระทรวงกลาโหม เพื่อให้คุณมั่นใจได้ว่าเมื่อลบด้วย SDelete ข้อมูลไฟล์ของคุณจะหายไปตลอดกาล
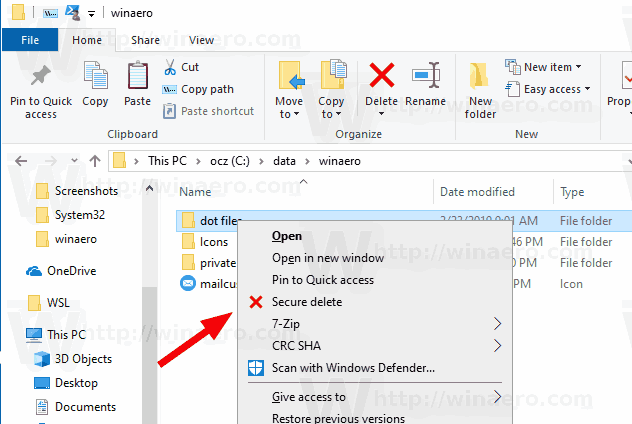
ในการเพิ่ม Secure Delete Context Menu ใน Windows 10
- ดาวน์โหลด SDelete เวอร์ชันล่าสุดจากเว็บไซต์ของ Microsoft: ดาวน์โหลด SDelete.
- เลิกบล็อก NS SDelete.zip ไฟล์.
- ดับเบิลคลิกที่ SDelete.zip ไฟล์เพื่อเปิดเป็นโฟลเดอร์ ZIP
- ถ้าคุณคือ รัน Windows 64 บิต, แตกไฟล์
sdelete64.exeไปที่โฟลเดอร์ C:\Windows\System32. คุณสามารถลากและวางไฟล์จากโฟลเดอร์ ZIP ไปยังโฟลเดอร์ System32 ที่เปิดใน. ได้ง่ายๆ แยกหน้าต่าง File Explorer. - คุณจะได้รับแจ้งให้ยืนยันการดำเนินการ คลิกที่ ดำเนินการต่อ ปุ่มเพื่ออนุมัติ

- หากคุณกำลังใช้งาน Windows 10 เวอร์ชัน 32 บิต ให้แตกไฟล์ sdelete.exe ไฟล์ไปที่ C:\Windows\System32 โฟลเดอร์
- ดาวน์โหลดไฟล์ Registry ต่อไปนี้: ดาวน์โหลดไฟล์ Registry.
- ดับเบิลคลิกที่ไฟล์ Windows 64-bit\Add Secure Delete Context Menu.reg สำหรับ Windows รุ่น 64 บิต มิฉะนั้น ให้ใช้ไฟล์ Windows 32-bit\Add Secure Delete Context Menu.reg.
- ตอนนี้ คลิกขวาที่ไฟล์ใดก็ได้ ใช้ ลบอย่างปลอดภัย รายการเมนูบริบทเพื่อลบอย่างปลอดภัย.
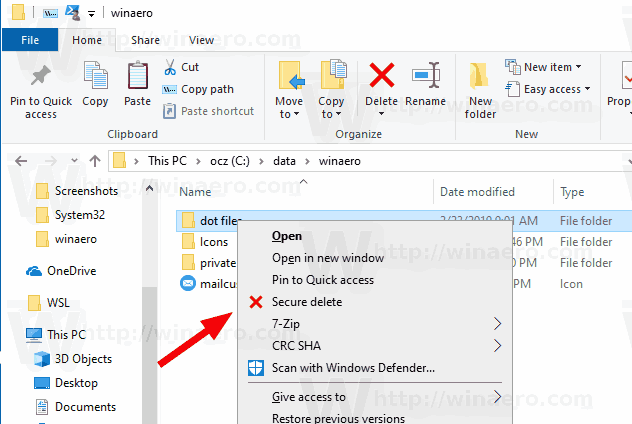
คุณทำเสร็จแล้ว
มันทำงานอย่างไร
SDelete จะดำเนินการเติมศูนย์ 3 รอบเพื่อลบไฟล์หรือโฟลเดอร์ของคุณอย่างปลอดภัย รายการเมนูบริบทเรียก SDelete ดังนี้:
สำหรับไฟล์:
sdelete.exe -p 3
สำหรับไดเร็กทอรี:
sdelete.exe -p 3 -r
อาร์กิวเมนต์:
- -p - ผ่าน ระบุจำนวนรอบการเขียนทับในกรณีของเราคือ 3
- -r - เรียกไดเรกทอรีย่อยซ้ำเมื่อลบโฟลเดอร์
โปรดทราบว่าใน SSD สิ่งนี้ทำให้เกิดการเขียนพิเศษซึ่งในระยะยาวจะลดอายุขัยลงเล็กน้อย แต่ข้อมูลที่ละเอียดอ่อนของคุณจะถูกลบอย่างปลอดภัย ดังนั้นจึงไม่มีใครสามารถกู้คืนไฟล์ของคุณหรือรู้ว่าคุณทำกิจกรรมอะไรบนพีซีด้วยการกู้คืนข้อมูลที่ถูกลบไปบางส่วน บนฮาร์ดดิสก์ไดรฟ์ sdelete.exe เป็นวิธีที่ยอดเยี่ยมในการล้างพื้นที่ว่างอย่างปลอดภัย
เคล็ดลับ: ในการล้างไฟล์และโฟลเดอร์ทั้งหมดที่คุณลบไปแล้วอย่างปลอดภัย เช่น ล้างพื้นที่ว่างในดิสก์อย่างปลอดภัย คุณสามารถใช้เครื่องมือคอนโซลในตัว cipher.exe. เรียกใช้ดังนี้:
รหัส /w: C
แทนที่ "C" ด้วยตัวอักษรของไดรฟ์ที่คุณต้องการล้างพื้นที่ว่าง สำหรับการอ้างอิงดูโพสต์
ลบพื้นที่ว่างอย่างปลอดภัยใน Windows โดยไม่ต้องใช้เครื่องมือของบุคคลที่สาม
แค่นั้นแหละ.