วิธีตั้งชื่อหน้าต่างใน Microsoft Edge
วิธีตั้งชื่อหน้าต่างใน Microsoft Edge
หลังจากใช้ Google Chrome อย่างรวดเร็ว Microsoft Edge ก็ได้รับตัวเลือกใหม่ที่ให้คุณตั้งชื่อหน้าต่างเบราว์เซอร์แต่ละบานได้ ดังนั้นคุณจึงสามารถค้นหาหน้าต่างที่ต้องการได้อย่างรวดเร็ว คุณลักษณะนี้มีอยู่ในเวอร์ชัน Microsoft Edge แล้ว 88.0.702.0.
โฆษณา
Microsoft Edge ได้รับตัวเลือกในการตั้งชื่อหน้าต่างโดยกำเนิด โดยไม่ต้องติดตั้งส่วนขยายสำหรับสิ่งนั้น ตอนนี้มีรายการใหม่ในเมนูบริบทของแถบหัวเรื่อง หมายเหตุ: Google Chrome มีคุณลักษณะเดียวกัน ซึ่งขณะนี้ Edge สืบทอดมาผ่านโครงการ Chromium โอเพ่นซอร์สที่สำคัญ ดู
วิธีตั้งชื่อหน้าต่างใน Google Chrome
ไม่เหมือนกับใน Google Chrome ตัวเลือกนี้ไม่ได้ซ่อนอยู่หลังแฟล็ก และพร้อมใช้งานทันทีหลังจากที่คุณอัปเดตเป็น Edge ล่าสุด (Canary ณ วันที่เขียนนี้)ในรุ่น Canary และ Dev ล่าสุดของ Microsoft Edge ตัวเลือกในการตั้งชื่อหน้าต่างจะถูกซ่อนไว้โดยค่าเริ่มต้น คล้ายกับที่ Chrome มี ดังนั้นคุณต้องเปิดใช้งานก่อน. หากต้องการให้ใช้งานได้ต้องเพิ่ม --enable-features=WindowNaming ไปที่ทางลัด Edge โปรดดูที่ โพสต์นี้ สำหรับรายละเอียดเพิ่มเติม
โพสต์นี้จะแสดงวิธีตั้งชื่อหน้าต่างใน Microsoft Edge
ในการตั้งชื่อหน้าต่างใน Microsoft Edge
- กดแป้นลัด Alt + F บนแป้นพิมพ์เพื่อเปิดเมนูแอป
- คลิกเพิ่มเติม เครื่องมือ -> หน้าต่างชื่อ....
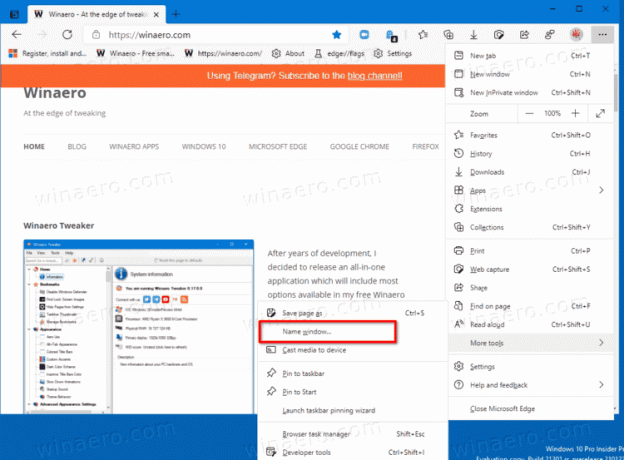
- พิมพ์ชื่อหน้าต่างที่ต้องการในช่อง ตั้งชื่อหน้าต่างนี้ โต้ตอบ
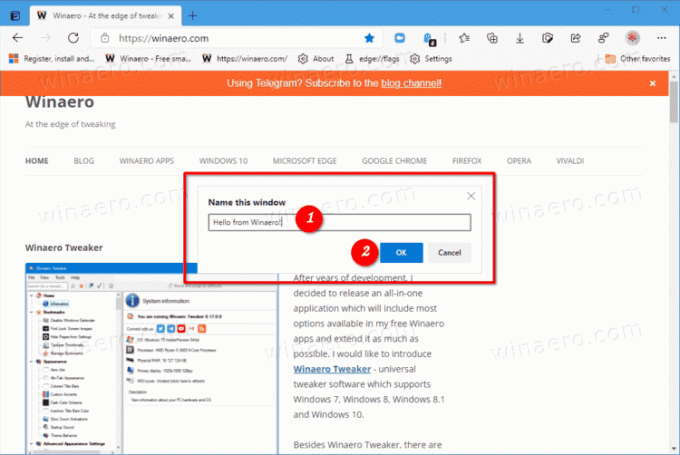
- คลิกที่ปุ่ม OK เพื่อใช้การเปลี่ยนแปลง
- ทำซ้ำด้านบนสำหรับหน้าต่าง Edge ทั้งหมดที่คุณต้องการตั้งชื่อ
คุณทำเสร็จแล้ว
นอกจากนี้ Microsoft Edge ยังอนุญาตให้ตั้งชื่อหน้าต่างจากเมนูบริบทของแถบชื่อเรื่อง ตัวเลือกนี้สืบทอดมาจาก Chromium และ Chrome โดยตรง และจะถูกลบออกจากเบราว์เซอร์ Edge เป็นตัวเลือกที่ซ้ำกันในที่สุด Microsoft กำลังจะออกจากตัวเลือกเมนูแอป
เปลี่ยนชื่อหน้าต่างจากเมนูแถบชื่อเรื่อง
- คลิกขวาที่พื้นที่แถบหัวเรื่องของหน้าต่าง (ไม่ใช่บนแท็บ!) แล้วเลือก หน้าต่างชื่อ... จากเมนูบริบท
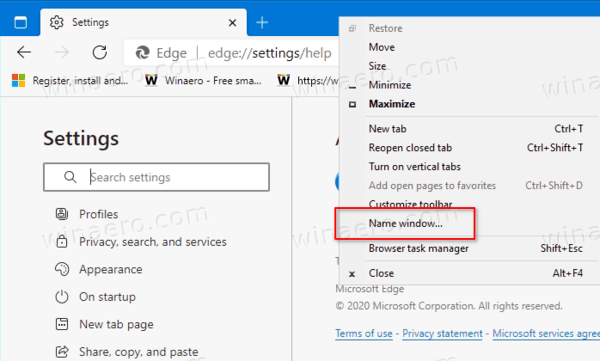
- ใน ตั้งชื่อหน้าต่าง ให้ระบุชื่อที่ต้องการสำหรับหน้าต่าง Edge ปัจจุบัน
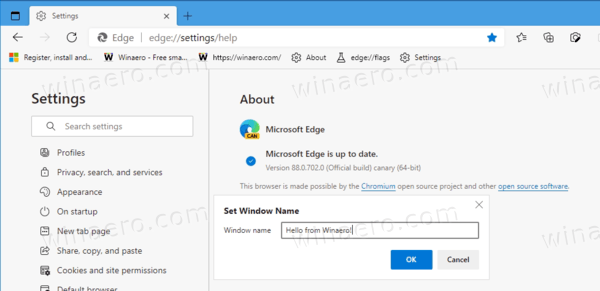
- ทำซ้ำด้านบนสำหรับหน้าต่าง Edge ทั้งหมดที่คุณต้องการตั้งชื่อ
- คุณทำเสร็จแล้ว
การเปลี่ยนแปลงจะปรากฏใน กล่องโต้ตอบ Alt+Tab ใน Windows และใน ตัวอย่างภาพขนาดย่อของทาสก์บาร์.


คุณลักษณะนี้เป็นส่วนเสริมที่ดีสำหรับผู้ใช้ที่เปิดแท็บในหน้าต่างเบราว์เซอร์ต่างๆ เช่น เพื่อแยกกิจกรรมออนไลน์ ในขณะที่ โปรไฟล์ เหมาะกับงานนั้นมากกว่า การใช้ windows เป็นวิธีที่เร็วกว่ามากในการจัดเรียงแท็บ
ปัจจุบัน หน้าต่างเบราว์เซอร์ใน Edge จะแสดงชื่อของแท็บที่เปิดอยู่ในชื่อ ตามด้วยจำนวนแท็บที่เปิดอยู่อื่นๆ คุณลักษณะใหม่นี้ช่วยให้สามารถกำหนดชื่อที่มีความหมายแทนข้อมูลทั่วไปได้
ตามเนื้อผ้าสำหรับคุณลักษณะ Canary จะใช้เวลาสักครู่ก่อนที่ตัวเลือกการตั้งชื่อหน้าต่างจะปรากฏในสาขาที่เสถียรของ Microsoft Edge
ดาวน์โหลด Microsoft Edge
คุณสามารถดาวน์โหลด Edge รุ่นก่อนวางจำหน่ายสำหรับ Insiders ได้จากที่นี่:
ดาวน์โหลด Microsoft Edge Insider Preview
เบราว์เซอร์เวอร์ชันเสถียรมีอยู่ในหน้าต่อไปนี้:
ดาวน์โหลด Microsoft Edge เสถียร
หมายเหตุ: Microsoft ได้เริ่มให้บริการ Microsoft Edge แก่ผู้ใช้ Windows ผ่านทาง Windows Update มีการจัดเตรียมการอัปเดตสำหรับผู้ใช้ Windows 10 เวอร์ชัน 1803 ขึ้นไป และแทนที่แอป Edge แบบคลาสสิกเมื่อติดตั้งแล้ว เบราว์เซอร์เมื่อ จัดส่งด้วย KB4559309ทำให้ไม่สามารถถอนการติดตั้งจากการตั้งค่าได้ ตรวจสอบวิธีแก้ปัญหาต่อไปนี้: ถอนการติดตั้ง Microsoft Edge หากปุ่มถอนการติดตั้งเป็นสีเทา
ขอบคุณลีโอสำหรับคำแนะนำ

