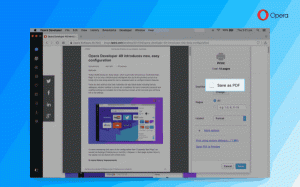Windows 11 เปิด File Explorer ไปยังพีซีเครื่องนี้หรือดาวน์โหลด
โพสต์นี้จะแสดงให้คุณเห็นว่าใน Windows 11 เปิด File Explorer ไปยังพีซีเครื่องนี้หรือดาวน์โหลดได้อย่างไร มีการตั้งค่าเฉพาะในตัวเลือกโฟลเดอร์เพื่อตั้งค่าพีซีเครื่องนี้เป็นตำแหน่งเริ่มต้น อย่างไรก็ตาม ความสามารถในการทำให้โฟลเดอร์ดาวน์โหลดเป็นตำแหน่งเริ่มต้นนั้นเป็นคุณลักษณะลับที่ซ่อนอยู่
โฆษณา
เมื่อผู้ใช้คลิกไอคอน File Explorer บนทาสก์บาร์หรือเดสก์ท็อป Windows 11 จะเปิด "การเข้าถึงด่วน" ส่วน. ช่วยให้เข้าถึงไฟล์ที่ใช้ล่าสุดและโฟลเดอร์ที่ปักหมุดได้อย่างรวดเร็ว แม้ว่าแนวคิดจะฟังดูดีและใช้งานได้ดีสำหรับหลาย ๆ คน แต่ผู้ใช้รายอื่นไม่ชอบการจัดเรียงนั้น โดยเฉพาะอย่างยิ่งหากมีหลายไดรฟ์ที่พวกเขาต้องการเปิดบ่อยๆ นี่คือวิธีที่คุณสามารถสลับเพื่อเปิด File Explorer บน "พีซีเครื่องนี้" ใน Windows 11 แทน "การเข้าถึงด่วน"
เปิด File Explorer ไปยังพีซีเครื่องนี้ใน Windows 11
- ขั้นแรกให้เปิด ตัวเลือกโฟลเดอร์ โต้ตอบ เปิด File Explorer แล้วคลิกปุ่มสามจุดบนแถบเครื่องมือ แล้วเลือก ตัวเลือก.

- บน ทั่วไป แท็บ ค้นหา เปิด File Explorer เพื่อ: เมนูแบบเลื่อนลง
- เลือก พีซีเครื่องนี้.

- คลิก ตกลง เพื่อบันทึกการเปลี่ยนแปลง
อย่างนั้นแหละ. จากนี้ไป Windows 11 จะเปิด File Explorer ไปที่ตำแหน่ง "พีซีเครื่องนี้" ไม่ใช่ "การเข้าถึงด่วน" ที่นำไปใช้กับวิธีการทั้งหมดที่คุณอาจใช้เพื่อเปิด File Explorer เช่นทางลัดบนแถบงาน ชนะ + อี ปุ่ม รายการแอพทั้งหมด ฯลฯ ถ้าคุณต้องการเปลี่ยนกลับเป็นสถานะเดิม ให้ทำซ้ำขั้นตอนข้างต้นและตั้งค่าตัวเลือก Open File Explorer เป็น Quick Access
ต่อไปนี้เป็นวิธีเปิดให้ดาวน์โหลด
เปิด Windows 11 File Explorer เพื่อดาวน์โหลด
- เปิดแอป Registry Editor โดยป้อน
regeditลงในกล่องโต้ตอบเรียกใช้ (ชนะ + NS). - ขยาย เปิดบานหน้าต่างด้านซ้ายไปที่
HKEY_CURRENT_USER\SOFTWARE\Microsoft\Windows\CurrentVersion\Explorer\Advanced. - แก้ไขหรือสร้างค่า DWORD 32 บิตใหม่และตั้งชื่อว่า "LaunchTo".

- ตั้งค่า LaunchTo มีค่าเท่ากับหนึ่งในตัวเลขต่อไปนี้:
- 1 – File Explorer เปิดขึ้นสู่พีซีเครื่องนี้
- 2 – File Explorer เปิดขึ้นเพื่อการเข้าถึงด่วน
- 3 – File Explorer เปิดไปที่โฟลเดอร์ดาวน์โหลด ข้อมูลค่า 3 ไม่สามารถกำหนดค่าได้ผ่านอินเทอร์เฟซผู้ใช้และสามารถตั้งค่าได้ใน Registry เท่านั้น
- ตอนนี้ เปิด File Explorer (Win + E) กับ LaunchTo ตั้งค่าเป็น 3 จะเปิดโฟลเดอร์ดาวน์โหลด
แค่นั้นแหละ!
หากคุณไม่พอใจกับการแก้ไข Registry คุณสามารถใช้ Winaero Tweaker ซึ่งให้ตัวเลือก GUI ที่ดีสำหรับการตั้งค่าตำแหน่งเริ่มต้น Explorer ที่ต้องการ
ตั้งค่าตำแหน่งเริ่มต้น Explorer ใน Winaero Tweaker
- เยี่ยมชมหน้านี้ เพื่อดาวน์โหลดแอปและติดตั้ง
- ในบานหน้าต่างด้านซ้าย ไปที่ File Explorer > File Explorer เริ่มต้นโฟลเดอร์.
- ทางด้านขวา ให้เลือกโฟลเดอร์ที่ต้องการให้เป็นโฟลเดอร์เริ่มต้นของ Explorer

เคล็ดลับ: คุณทราบหรือไม่ว่าคุณสามารถบังคับ Windows 11 ให้เปิดโฟลเดอร์ที่กำหนดเองได้เมื่อคุณคลิกไอคอน File Explorer เรียนรู้วิธีการทำ File Explorer เปิดโฟลเดอร์ที่กำหนดเอง แทนพีซีเครื่องนี้หรือการเข้าถึงด่วนใน Windows 11 แม้ว่าบทความจะกล่าวถึง Windows 10 แต่ก็ใช้งานได้ใน Windows 11
File Explorer ใน Windows 11 ได้รับการเปลี่ยนแปลงมากมาย นอกเหนือจากการย้ายตัวเลือกโฟลเดอร์ไปยังเมนูย่อยแล้ว Microsoft ได้เปลี่ยนวิธีการของคุณ แสดงหรือซ่อนไฟล์และโฟลเดอร์ที่ซ่อนอยู่.