วิธีการติดตั้งแบบอักษรจาก Microsoft Store ใน Windows 10
พร้อมด้วย ชุดภาษา, Microsoft ได้ทำให้แบบอักษรพร้อมใช้งานใน Store ซึ่งจะทำให้ผู้ใช้สามารถดาวน์โหลดได้เหมือนกับที่ดาวน์โหลดเกมและแอพ วันนี้เราจะมาดูกันว่ามันสามารถทำได้อย่างไร
โฆษณา
เริ่มต้นด้วยบิลด์ 17083 Windows 10 มีส่วนพิเศษในแอปการตั้งค่า ส่วนใหม่ที่เรียกว่า "แบบอักษร" แบบง่ายๆ สามารถพบได้ภายใต้การตั้งค่าส่วนบุคคล
คุณอาจคุ้นเคยกับแอปเพล็ต Fonts Control Panel แบบคลาสสิก ซึ่งคุณสามารถใช้เพื่อดูแบบอักษรที่ติดตั้งอยู่ในปัจจุบัน หรือเพื่อติดตั้งหรือถอนการติดตั้งแบบอักษร แทนที่จะเป็นแอปเพล็ตแบบคลาสสิก Windows 10 รุ่นล่าสุดมีหน้าแบบอักษรในการตั้งค่า ซึ่งสามารถแสดงความสามารถของแบบอักษรที่ใหม่กว่าได้ เช่น แบบอักษรสีหรือแบบอักษรที่ปรับเปลี่ยนได้ การรีเฟรช UI แบบอักษรเพื่อแสดงความสามารถที่ใหม่กว่านั้นเกินกำหนดเป็นเวลานาน
ในการตั้งค่า หน้าเฉพาะสำหรับการตั้งค่าแบบอักษรจะแสดงตัวอย่างสั้นๆ ของแต่ละตระกูลแบบอักษร การแสดงตัวอย่างใช้สตริงที่น่าสนใจหลากหลายซึ่งได้รับเลือกให้ตรงกับภาษาหลักที่ฟอนต์แต่ละตระกูลได้รับการออกแบบมา พร้อมด้วยการตั้งค่าภาษาของคุณเอง และหากแบบอักษรมีความสามารถหลายสี การแสดงตัวอย่างจะแสดงสิ่งนี้
ในการติดตั้งแบบอักษรใหม่ Windows 10 รุ่นล่าสุดมีฟังก์ชันการทำงานใหม่ คุณสามารถติดตั้งแบบอักษรจาก Store ได้อย่างง่ายดายด้วยการคลิกเพียงไม่กี่ครั้ง
การติดตั้งฟอนต์จาก Microsoft Storeให้ทำดังต่อไปนี้
- เปิด แอพตั้งค่า.
- ไปที่การตั้งค่าส่วนบุคคล -> แบบอักษร
- ทางด้านขวาให้คลิกที่ลิงค์ รับแบบอักษรเพิ่มเติมใน Store.

- แอป Microsoft Store จะเปิดขึ้นใน Store
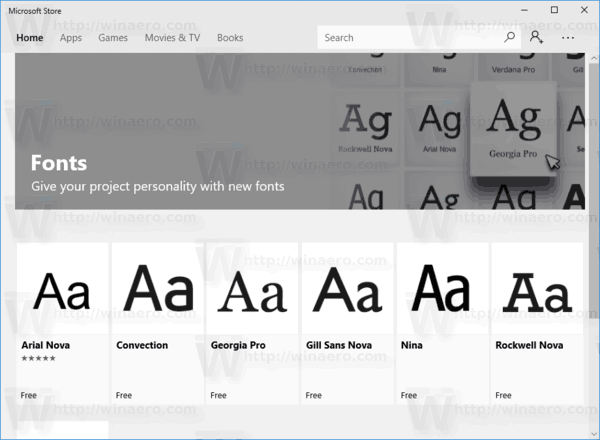 คลิกที่แบบอักษรที่ต้องการ
คลิกที่แบบอักษรที่ต้องการ - ในหน้าถัดไปให้คลิกที่ปุ่มรับ
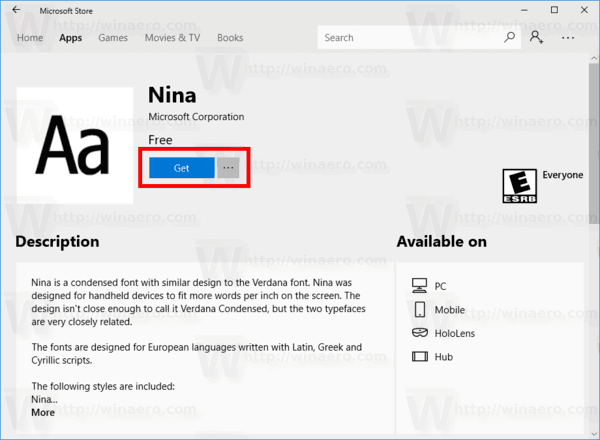
คุณเพิ่งติดตั้งแบบอักษรใหม่
หรือคุณสามารถเปิดแอป Microsoft Store ได้โดยตรงและค้นหาแบบอักษรที่มี
ค้นหาแบบอักษรใน Microsoft Store
- เปิดแอพ Store
- พิมพ์ แบบอักษร ในช่องค้นหา
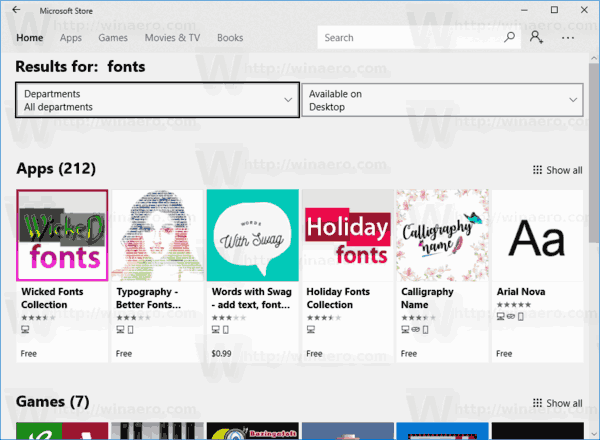
- เลือกแอพภายใต้กล่องดรอปดาวน์แผนก
- ภายใต้ ประเภท เลือก Personalization

- ซึ่งจะแสดงรายการแบบอักษรที่มีอยู่ใน Store
- คลิกที่แบบอักษรเพื่อดูรายละเอียด
- คลิกที่ปุ่มรับเพื่อติดตั้ง
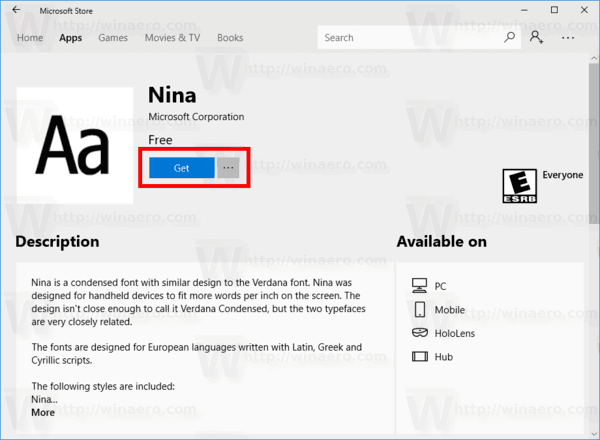
แค่นั้นแหละ.

