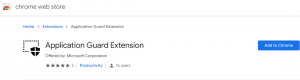วิธีเปิดใช้งานโหมดความคมชัดสูงใน Windows 10

Windows มาพร้อมกับธีมมากมายที่มีโหมดคอนทราสต์สูง มีประโยชน์เมื่ออ่านข้อความบนหน้าจอได้ยาก เนื่องจากคุณต้องการคอนทราสต์ของสีมากขึ้น นอกจากนี้ โหมดคอนทราสต์สูงยังมีประโยชน์สำหรับผู้ใช้ที่มีความบกพร่องทางสายตา มาดูวิธีเปิดใช้งานโหมดคอนทราสต์สูงใน Windows 10 กัน
โหมดคอนทราสต์สูง เป็นส่วนหนึ่งของระบบ Ease of Access ใน Windows 10 มีตัวเลือกมากมายในการปรับปรุงความสามารถในการใช้งานของระบบปฏิบัติการ โดยเฉพาะสำหรับผู้ใช้ที่มีปัญหาด้านสุขภาพต่างๆ
Windows 10 มีธีมคอนทราสต์สูงบางธีมที่ให้รูปลักษณ์ที่แตกต่างกับระบบปฏิบัติการ ภาพหน้าจอต่อไปนี้แสดงให้เห็นหนึ่งในนั้น:
มีหลายวิธีในการเปิด/ปิดใช้งานธีมคอนทราสต์สูงใน Windows 10 มาทบทวนกัน
เปิดใช้งานโหมดความคมชัดสูงใน Windows 10
- เปิด การตั้งค่า.
- ไปที่ ความง่ายในการเข้าถึง - คอนทราสต์สูง
- ทางด้านขวา ให้เปิดตัวเลือก เปิดคอนทราสต์สูง อยู่ใต้มาตรา ใช้คอนทราสต์สูง.
- ในรายการแบบหล่นลง เลือกธีมคุณสามารถเลือกธีมต่อไปนี้: High Contrast #1, High Contrast #2, High Contrast Black, High Contrast White เลือกธีมที่คุณชอบ
เคล็ดลับ: มี ปุ่มลัดใน Windows 10 ที่คุณสามารถใช้เพื่อเปิดใช้งานคอนทราสต์สูงได้อย่างรวดเร็ว กดซ้าย
กะ + ซ้าย Alt + PrtScn คีย์ร่วมกันเพื่อเปิดและปิดความคมชัดสูงเปิดโหมดความคมชัดสูงด้วยแผงควบคุม
แอปแผงควบคุมแบบคลาสสิกสามารถใช้เพื่อเปิดหรือปิดใช้งานคอนทราสต์สูงได้ นี่คือวิธีที่สามารถทำได้
- เปิด แผงควบคุม.
- คลิกที่ความง่ายในการเข้าถึง
- ในความง่ายในการเข้าถึง ให้คลิกที่ศูนย์กลางความง่ายในการเข้าถึง
- คลิ๊กที่ลิงค์ ตั้งค่าคอนทราสต์สูง.
- ในหน้าถัดไปคลิกที่ลิงค์ เลือกธีมคอนทราสต์สูง
คุณทำเสร็จแล้ว
เคล็ดลับ: คุณสามารถเปิดกล่องโต้ตอบเบราว์เซอร์ธีมคลาสสิกใน Window 10 ด้วยคำสั่งต่อไปนี้:
เชลล์นักสำรวจ{ED834ED6-4B5A-4bfe-8F11-A626DCB6A921}
ซึ่งจะเปิดกล่องโต้ตอบ Personalization แบบคลาสสิก ซึ่งคุณสามารถเลือกธีมที่มีคอนทราสต์สูงใน Windows 10 ได้
สำหรับรายละเอียดเพิ่มเติม ให้อ้างอิงกับบทความต่อไปนี้:
- เพิ่มเมนูเดสก์ท็อปส่วนบุคคลแบบคลาสสิกใน Windows 10
- เพิ่มการตั้งค่าส่วนบุคคลให้กับแผงควบคุมใน Windows 10
แค่นั้นแหละ.