เปิดใช้งาน DNS ผ่าน HTTPS ใน Windows 11 หรือที่เรียกว่า DoH
คุณสามารถเปิดใช้งาน DNS ผ่าน HTTPS ใน Windows 11 ได้โดยใช้สี่วิธีที่ตรวจสอบในโพสต์นี้ Microsoft ได้อัปเดตแอปการตั้งค่า ดังนั้นจึงง่ายต่อการกำหนดค่าคุณลักษณะนี้ด้วยการคลิกเพียงไม่กี่ครั้ง
โฆษณา
DNS-over-HTTPS (DoH) เป็นโปรโตคอลความปลอดภัยที่ทันสมัยสำหรับอินเทอร์เน็ต แนวคิดเบื้องหลังคือการปกป้องความเป็นส่วนตัวและความปลอดภัยของผู้ใช้โดยการเข้ารหัสข้อมูล DNS ที่ถ่ายโอนระหว่างอุปกรณ์ไคลเอนต์และอุปกรณ์เซิร์ฟเวอร์ ซึ่งไม่รวมการโจมตีแบบคนกลาง เนื่องจาก DoH ใช้ HTTPS สิ่งนี้ต้องการเซิร์ฟเวอร์ที่รองรับ DoH เพื่อแก้ไขการสืบค้น DNS ที่เข้ารหัสที่มาจากผู้ใช้
โพสต์นี้จะแสดงวิธีการต่างๆ ในการเปิดใช้งาน DoH ใน Windows 11
วิธีเปิดใช้งาน DNS ผ่าน HTTPS ใน Windows 11 (DoH)
- เปิด แอพตั้งค่า โดยกด ชนะ + ผม กุญแจ
- เปิด เครือข่ายและอินเทอร์เน็ต หน้าหนังสือ.
- คลิกที่ คุณสมบัติ ปุ่มทางด้านขวา

- ในหน้าถัดไป ให้คลิกที่ แก้ไข ปุ่มด้านล่าง การกำหนดเซิร์ฟเวอร์ DNS.
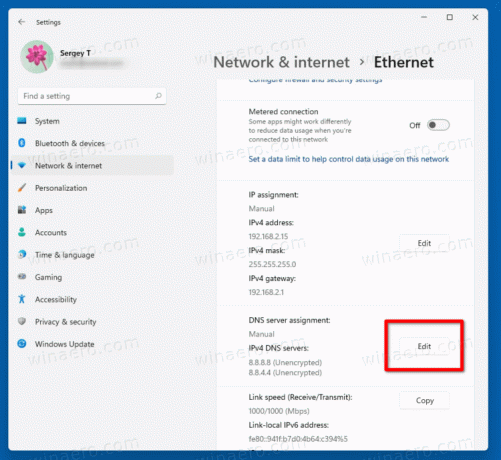
- เลือก คู่มือ จากรายการดรอปดาวน์ที่ด้านบนของหน้า
- ระบุที่อยู่เซิร์ฟเวอร์ DNS ที่รองรับ DoH โดยใช้ตารางอ้างอิงด้านล่าง
- เลือก เข้ารหัสเท่านั้น (DNS ผ่าน HTTPS) จากใน การเข้ารหัส DNS ที่ต้องการ และ การเข้ารหัส DNS สำรอง เมนูแบบเลื่อนลง
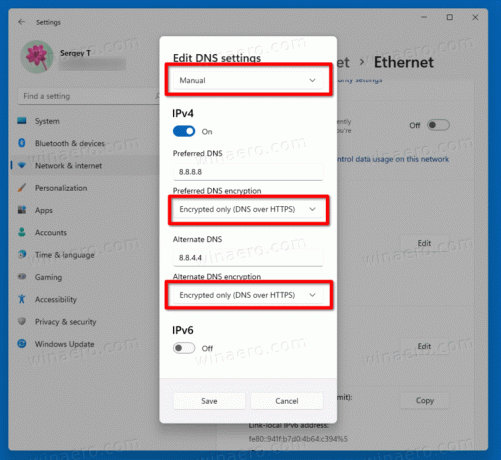
- หากการเชื่อมต่อของคุณรองรับ IPv6 ให้ทำซ้ำขั้นตอนก่อนหน้าสำหรับการกำหนดค่า
- สุดท้ายคลิกที่ บันทึก ปุ่ม.
คุณทำเสร็จแล้ว ในการตรวจสอบว่าฟีเจอร์ DoH ใช้งานได้จริงบนอุปกรณ์ของคุณหรือไม่ ให้เลื่อนลงมาที่เนื้อหาของ เครือข่ายและอินเทอร์เน็ต > คุณสมบัติ หน้าหนังสือ. คุณควรเห็น "เข้ารหัสแล้ว" ถัดจาก ที่อยู่ DNS ค่า.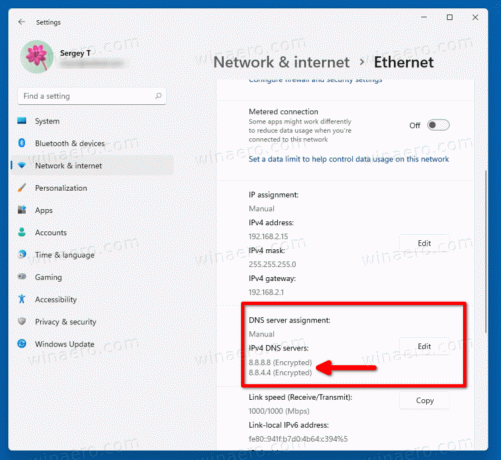
คุณสามารถใช้ DNS สาธารณะต่อไปนี้บนเซิร์ฟเวอร์ HTTPS
รายชื่อเซิร์ฟเวอร์ DNS สาธารณะที่รองรับ DoH
| เจ้าของเซิร์ฟเวอร์ | ที่อยู่ IPv4 | ที่อยู่ IPv6 |
| คลาวด์แฟลร์ | 1.1.1.1 1.0.0.1 |
2606:4700:4700::1111 2606:4700:4700::1001 |
| 8.8.8.8 8.8.4.4 |
2001:4860:4860::8888 2001:4860:4860::8844 |
|
| Quad9 | 9.9.9.9 149.112.112.112 |
2620:fe:: เฟ 2620:fe:: fe: 9 |
วิธีอื่นคือเปิดใช้งาน DoH ใน Registry ใช้หากวิธีการข้างต้นล้มเหลวด้วยเหตุผลบางประการ หรือแอปการตั้งค่าไม่ทำงานในเซสชันของคุณ
เปิด DNS ผ่าน HTTPS ใน Registry
- กด Win + R แล้วพิมพ์
regeditในกล่อง Run และกด Enter - ใน Registry Editor นำทางไปยังเส้นทางต่อไปนี้
HKEY_LOCAL_MACHINE\SYSTEM\CurrentControlSet\Services\Dnscache\Parameters. - ทางด้านขวา แก้ไขหรือสร้างค่า DWORD 32 บิตใหม่ EnableAutoDoh.
- ตั้งค่าเป็น
2.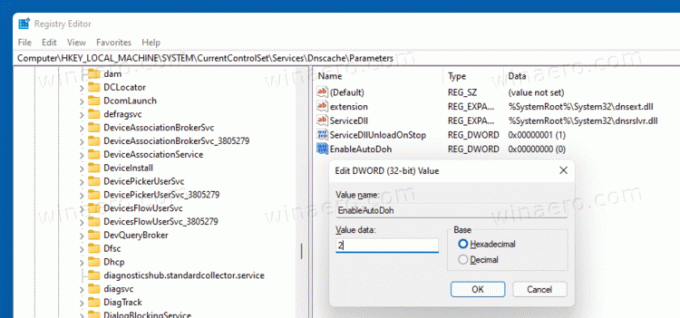
- รีสตาร์ท Windows 11
การดำเนินการนี้จะเปิดใช้งาน DNS ผ่าน HTTPS ดังนั้น Windows จะเริ่มส่งและรับทราฟฟิก DNS ผ่านเซิร์ฟเวอร์ที่ปลอดภัยและเข้ารหัส อย่างไรก็ตาม คุณต้องระบุที่อยู่เซิร์ฟเวอร์ DNS ที่เหมาะสม อีกครั้ง ใช้เซิร์ฟเวอร์ที่ระบุไว้ในตารางที่กล่าวถึงข้างต้น
นี่คือวิธีที่คุณสามารถเปลี่ยนที่อยู่เซิร์ฟเวอร์ DNS ใน Windows 11 โดยไม่ต้องใช้แอปการตั้งค่า
เปลี่ยนที่อยู่เซิร์ฟเวอร์หลังจากเปิดใช้งาน DoH
- กด Win + R แล้วพิมพ์
ควบคุมในกล่อง Run แล้วกด เข้า. ซึ่งจะเป็นการเปิดแอปแผงควบคุมแบบคลาสสิก - ไปที่ แผงควบคุม\เครือข่ายและอินเทอร์เน็ต\เครือข่ายและศูนย์การแบ่งปัน.
- ทางด้านขวา ให้คลิกที่ เปลี่ยนคุณสมบัติของอแด็ปเตอร์.
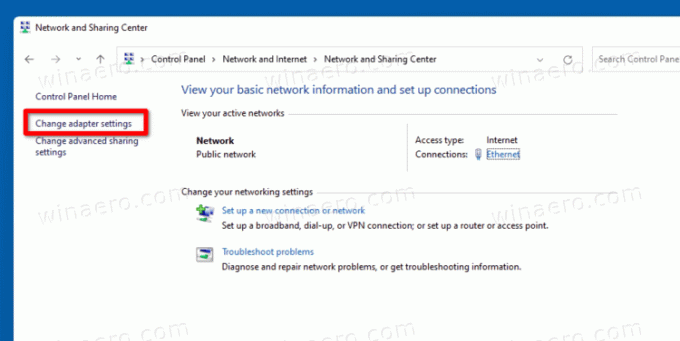
- นี่จะเป็นการเปิด เชื่อมต่อเครือข่าย โต้ตอบ คลิกสองครั้งที่การเชื่อมต่อเครือข่ายของคุณ
- คลิก คุณสมบัติ ในหน้าต่างถัดไป

- ใน คุณสมบัติของอแดปเตอร์, เลือก อินเทอร์เน็ตโปรโตคอลเวอร์ชัน 4 (TCP/IPv4) เข้าไปแล้วกดที่ คุณสมบัติ ปุ่ม.
- เลือกตัวเลือก "ใช้ที่อยู่เซิร์ฟเวอร์ DNS ต่อไปนี้:" บน ทั่วไป แท็บ ป้อนที่อยู่เซิร์ฟเวอร์ DNS ที่รองรับ DoH

- หากการกำหนดค่าเครือข่ายของคุณมี IPv6 ให้ระบุเซิร์ฟเวอร์ IPv6 สำหรับ อินเทอร์เน็ตโปรโตคอลเวอร์ชัน 6 (TCP/IPv6) ตัวเลือก.
- คลิก ตกลง เพื่อใช้การเปลี่ยนแปลง
คุณทำเสร็จแล้ว


