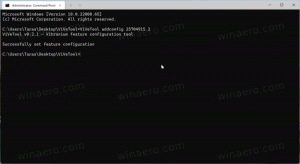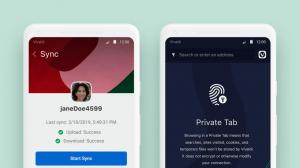วิธีค้นหาผลลัพธ์ chkdsk ใน Windows 10
บางครั้ง เมื่อคุณเริ่มพีซี Windows 10 การตรวจสอบดิสก์จะเริ่มต้นโดยอัตโนมัติ เครื่องมือพิเศษในตัว chkdsk ดำเนินการตรวจสอบระบบไฟล์เพื่อหาข้อผิดพลาด เมื่อ Windows บูทแล้ว ผู้ใช้สามารถเรียกใช้ chkdsk ด้วยตนเองจากคุณสมบัติของดิสก์ได้เช่นกันผ่านพีซีเครื่องนี้ แต่ใน Windows 10 และ Windows 8 Microsoft ซ่อนรายละเอียดที่สำคัญเกี่ยวกับการตรวจสอบดิสก์ว่าทำงานก่อนที่ Windows จะบู๊ตหรือไม่ นี่คือวิธีที่คุณสามารถดูผลลัพธ์โดยละเอียดของการตรวจสอบดิสก์
วิธีเดียวที่จะดูผลลัพธ์ของ chkdsk หากเริ่มทำงานโดยอัตโนมัติระหว่างลำดับการบู๊ตคือ Windows Event Viewer ใน Windows 7 และ Windows เวอร์ชันก่อนหน้าทั้งหมด หากพบความไม่สอดคล้องกันในระบบไฟล์ chkdsk จะทำงานโดยอัตโนมัติ แต่จะแสดงรายละเอียดให้คุณเห็น ใน Windows 10 และ Windows 8 สิ่งนี้ถูกลบออกโดยเป็นส่วนหนึ่งของความพยายามของ Microsoft ในการทำให้ระบบปฏิบัติการง่ายขึ้น เช่นเดียวกับ อัปเดตรูปลักษณ์หน้าจอสีน้ำเงิน. Chkdsk หรือมากกว่า autochk.exe เมื่อรันระหว่างลำดับการบู๊ตจะแสดงเฉพาะเปอร์เซ็นต์ที่สมบูรณ์ ดังนั้นจึงไม่มีทางทราบได้ว่าพบข้อผิดพลาดหรือไม่ และมีการเปลี่ยนแปลงหรือแก้ไขระบบไฟล์หรือไม่
บันทึกเหตุการณ์ของ Windows มีข้อมูลมากมายเกี่ยวกับเหตุการณ์ต่างๆ ที่เกิดขึ้นบนพีซีของคุณ อาจสร้างความสับสนและข่มขู่สำหรับผู้ใช้ทั่วไป แต่เราจะได้เห็นวิธีการนำทางอย่างรวดเร็วและดูเฉพาะบันทึกที่จำเป็น ในกรณีนี้ ผลลัพธ์ของการตรวจสอบดิสก์ ทำตามขั้นตอนเหล่านี้
- ไปที่เมนู Start -> All apps -> Windows Administrative Tools -> Event Viewer หรือคุณสามารถพิมพ์ Event Viewer ลงในช่องค้นหา.
- ใน Event Viewer ให้ขยาย Windows Logs ทางด้านซ้าย - แอปพลิเคชัน:
- ในบานหน้าต่างงานทางด้านขวามือ ให้คลิก กรองบันทึกปัจจุบัน... และป้อน 26226 ในกล่อง ID เหตุการณ์:
- กด ตกลง แล้วคุณจะเห็นผลลัพธ์ของการตรวจสอบดิสก์ทั้งหมดที่จัดเก็บไว้ในบันทึกแอปพลิเคชัน!
เคล็ดลับที่มีประโยชน์นี้สามารถทำได้ใน Windows 8 และ Windows 7 ใน Windows 7 คุณควรมองหา ID เหตุการณ์อื่น - 1001 ในขณะที่ใน Windows 8 และ Windows 8.1 คือ 26226 เหมือนกับ Windows 10
แค่นั้นแหละ.