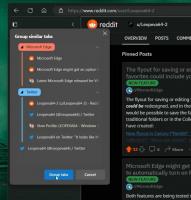เพิ่มเครื่องพิมพ์เพื่อส่งไปที่เมนูใน Windows 10
วิธีเพิ่มเครื่องพิมพ์เพื่อส่งไปที่เมนูใน Windows 10
คุณสามารถเพิ่มเครื่องพิมพ์ใดๆ ที่ติดตั้งลงในเมนูบริบท 'ส่งไปที่' เพื่อพิมพ์เอกสารหรือไฟล์ใดๆ ได้รวดเร็วยิ่งขึ้น จะไม่เปลี่ยนเครื่องพิมพ์เริ่มต้นของคุณหรือต้องดำเนินการคำสั่งเมนูพิเศษ นอกจากนี้ คุณสามารถมีเครื่องพิมพ์ได้มากกว่าหนึ่งเครื่องในเมนูบริบท "ส่งไปยัง" เพื่อเลือกตำแหน่งที่จะพิมพ์ไฟล์ของคุณทันที
เมนูบริบท Send To ของ File Explorer ใน Windows 10 ประกอบด้วยรายการต่างๆ ตามค่าเริ่มต้น เช่น Desktop, Bluetooth, Mail และอื่นๆ คุณอาจสังเกตเห็นว่าแอปพลิเคชั่นบางตัวสามารถขยายเมนูส่งไปยังด้วยปุ่มลัดของตนเองได้ ตัวอย่างเช่น Skype จะวางไอคอนไว้ในเมนูส่งไปที่
ใน Windows 10 เมนูบริบท Send To ของ File Explorer ประกอบด้วยรายการต่างๆ:
- โฟลเดอร์ที่บีบอัด - ให้คุณเพิ่มไฟล์หรือโฟลเดอร์ที่เลือกไว้ในไฟล์ ZIP
- เดสก์ท็อป - ให้คุณสร้างทางลัดไปยังไฟล์ที่เลือกและวางไว้บนเดสก์ท็อปโดยตรง
- เอกสาร - ให้คุณส่งรายการที่เลือกไปยังโฟลเดอร์เอกสาร
- ผู้รับแฟกซ์ - จะส่งการเลือกทางแฟกซ์ผ่านโปรแกรมแฟกซ์เริ่มต้น
- ผู้รับจดหมาย - จะส่งการเลือกทางอีเมลผ่านโปรแกรมอีเมลเริ่มต้นของคุณ
- ไดรฟ์แบบถอดได้และการแชร์เครือข่าย
- อุปกรณ์ Bluetooth - อนุญาตให้ส่งไฟล์ไปยังอุปกรณ์ Bluetooth ที่จับคู่
ผู้ใช้สามารถปรับแต่งได้โดยการเพิ่ม โฟลเดอร์และแอพไปยังเมนูนั้น, และ เปลี่ยนไอคอน สำหรับรายการเริ่มต้น คุณยังสามารถวางทางลัดเครื่องพิมพ์ไว้ที่นั่นเพื่อพิมพ์เอกสารหรือไฟล์ใดๆ ไปยังเครื่องพิมพ์ที่ต้องการโดยตรงโดยไม่ต้องเปลี่ยนเครื่องพิมพ์เริ่มต้นของคุณและเลือกในกล่องโต้ตอบการพิมพ์
มาทบทวนขั้นตอนโดยละเอียดกัน
ในการเพิ่มเครื่องพิมพ์เพื่อส่งไปยังเมนูใน Windows 10
- เปิด File Explorer.
- พิมพ์หรือคัดลอกและวางบรรทัดต่อไปนี้ลงในแถบที่อยู่ของ Explorer:
เปลือก: PrintersFolder. ตี เข้า กุญแจเปิด เครื่องพิมพ์ โฟลเดอร์ - ตอนนี้เปิด อินสแตนซ์ File Explorer ใหม่, เช่น. กะ + คลิกซ้าย บนไอคอน File Explorer
- ในหน้าต่างใหม่ พิมพ์
เชลล์: sendtoในแถบที่อยู่ของ Explorer แล้วกด Enter - ตอนนี้คุณเปิดโฟลเดอร์ "ส่งไปยัง" และ "เครื่องพิมพ์" แล้ว ลากและวางเครื่องพิมพ์ที่คุณเลือกจากโฟลเดอร์ Printers ไปยัง Send to
- เปลี่ยนชื่อเครื่องพิมพ์และ/หรือเปลี่ยนไอคอนหากต้องการ
คุณทำเสร็จแล้ว! วิธีนี้คุณสามารถสร้างทางลัดสำหรับเครื่องพิมพ์ทั้งหมดที่คุณย้ายไปยังโฟลเดอร์เครื่องพิมพ์ ดังนั้นจะสามารถเข้าถึงได้ทันทีจากเมนูคลิกขวาใน File Explorer สิ่งนี้มีประโยชน์มาก
หมายเหตุ: The เชลล์: sendto และ เปลือก: PrintersFolder เป็นคำสั่งเชลล์พิเศษที่สามารถใช้เปิดโฟลเดอร์ระบบได้อย่างรวดเร็ว อ่านบทความต่อไปนี้สำหรับรายละเอียด:
- รายการคำสั่งเชลล์ใน Windows 10
- รายการตำแหน่งเชลล์ CLSID (GUID) ใน Windows 10
แค่นั้นแหละ.
บทความที่เกี่ยวข้อง:
- ปรับแต่งไอคอนส่งไปที่เมนูใน Windows 10
- วิธีย้ายไฟล์โดยใช้เมนู Send To ใน Windows 10
- วิธีเพิ่มรายการที่กำหนดเองในเมนูส่งไปยังใน Windows 10
- วิธีซ่อนไดรฟ์จากเมนูส่งไปที่ใน Windows 10
- แก้ไขโฟลเดอร์ Send to Compressed (zipped) หายไปในเมนูบริบทของ Windows 10
- เพิ่ม Quick Launch ไปยังเมนู Send To เพื่อสร้างทางลัดใหม่ได้เร็วขึ้น
- ลบเครื่องพิมพ์ใน Windows 10
- เปลี่ยนชื่อเครื่องพิมพ์ใน Windows 10
- เพิ่มเครื่องพิมพ์ที่ใช้ร่วมกันใน Windows 10
- วิธีแชร์เครื่องพิมพ์ใน Windows 10
- สำรองและกู้คืนเครื่องพิมพ์ใน Windows 10
- เปิดคิวเครื่องพิมพ์ด้วยทางลัดใน Windows 10
- ตั้งค่าเครื่องพิมพ์เริ่มต้นใน Windows 10
- วิธีหยุด Windows 10 จากการเปลี่ยนเครื่องพิมพ์เริ่มต้น
- เปิดคิวเครื่องพิมพ์ใน Windows 10
- สร้างทางลัดโฟลเดอร์เครื่องพิมพ์ใน Windows 10
- ล้างงานค้างจากคิวเครื่องพิมพ์ใน Windows 10
- สร้างทางลัดอุปกรณ์และเครื่องพิมพ์ใน Windows 10
- เพิ่มเมนูบริบทอุปกรณ์และเครื่องพิมพ์ใน Windows 10
- เพิ่มอุปกรณ์และเครื่องพิมพ์ไปยังพีซีเครื่องนี้ใน Windows 10