ดูการรับรู้ DPI ในตัวจัดการงานใน Windows 10
หากคุณกำลังติดตามการพัฒนา Windows 10 คุณอาจทราบแล้วว่า Windows 10 Build 18262 เพิ่มคอลัมน์ใหม่ให้กับแอป Task Manager ซึ่งช่วยให้สามารถดูการรับรู้ DPI สำหรับแอปได้ คอลัมน์สามารถเปิดใช้งานได้ในแท็บรายละเอียด
โฆษณา
Windows 8 และ Windows 10 มีแอพตัวจัดการงานใหม่ มันดูแตกต่างไปจากเดิมอย่างสิ้นเชิงเมื่อเทียบกับ Task Manager ของ Windows 7 และมีคุณสมบัติที่แตกต่างกัน สามารถวิเคราะห์ประสิทธิภาพของส่วนประกอบฮาร์ดแวร์ต่างๆ และยังแสดงกระบวนการทั้งหมดที่ทำงานอยู่ในเซสชันผู้ใช้ของคุณ โดยจัดกลุ่มตามแอปหรือประเภทกระบวนการ
Task Manager ของ Windows 10 มีคุณสมบัติที่ดี เช่น กราฟประสิทธิภาพและ การคำนวณผลกระทบการเริ่มต้น. สามารถควบคุมแอปที่จะเปิดในระหว่างการเริ่มต้นได้ มีแท็บพิเศษ "Startup" ที่ออกแบบมาเพื่อ จัดการแอพเริ่มต้น.
เคล็ดลับ: คุณสามารถประหยัดเวลาได้โดยสร้างทางลัดพิเศษไปที่ เปิดตัวจัดการงานโดยตรงบนแท็บเริ่มต้น.
นอกจากนี้ยังสามารถกำหนดให้ Task Manager แสดงบรรทัดคำสั่งของแอปบนแท็บ Processes รายละเอียด และ Startup เมื่อเปิดใช้งาน จะช่วยให้คุณเห็นได้อย่างรวดเร็วว่าแอปเปิดจากโฟลเดอร์ใด และอาร์กิวเมนต์บรรทัดคำสั่งคืออะไร สำหรับการอ้างอิง ดูบทความ
แสดงบรรทัดคำสั่งในตัวจัดการงานของ Windows 10
นอกจากฟีเจอร์ที่ยอดเยี่ยมเหล่านี้แล้ว ตัวจัดการงานยังสามารถแสดงการรับรู้ DPI สำหรับกระบวนการได้อีกด้วย คุณลักษณะนี้มีอยู่ในชื่อรหัส Windows 10 19H1 โดยเริ่มด้วยรุ่น 18262
แอปพลิเคชันเดสก์ท็อปที่รับรู้ DPI ของระบบมักจะตรวจพบ DPI ของจอภาพที่เชื่อมต่อหลักเมื่อเริ่มต้น ในระหว่างการเริ่มต้น พวกเขาจัดวาง UI ของตนอย่างเหมาะสม (การควบคุมขนาด การเลือกขนาดฟอนต์ การโหลดเนื้อหา ฯลฯ) สำหรับปัจจัยขนาดการแสดงผลแบบไดนามิก แอปพลิเคชันที่รับรู้ DPI ไม่ได้ปรับขนาด DPI โดย Windows (ขยายบิตแมป) บนจอแสดงผล
เพื่อดู DPI Awareness ในตัวจัดการงานใน Windows 10ให้ทำดังต่อไปนี้
-
เปิดตัวจัดการงาน. หากมีลักษณะดังนี้ ให้เปลี่ยนเป็นมุมมองแบบเต็มโดยใช้ลิงก์ "รายละเอียดเพิ่มเติม" ที่มุมล่างขวา

- สลับไปที่แท็บรายละเอียด
- คลิกขวาที่คอลัมน์ใดก็ได้ในรายการแอป ตอนนี้คลิกที่ เลือกคอลัมน์ รายการในเมนูบริบท
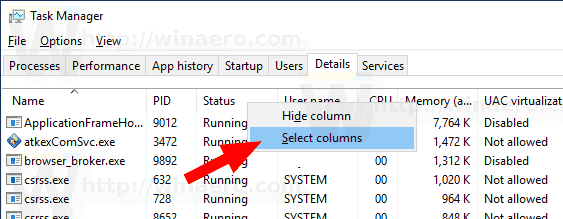
- ในกล่องโต้ตอบถัดไป ให้เปิดคอลัมน์ การรับรู้ DPI เพื่อเปิดใช้งาน
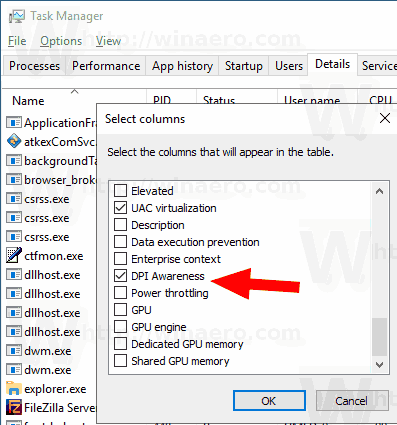
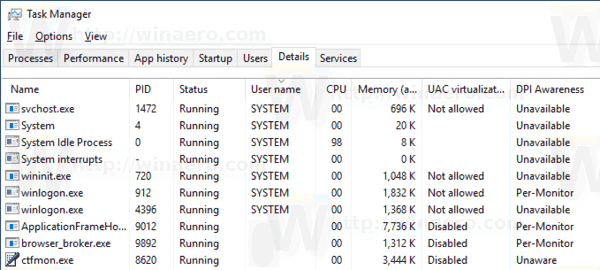
คุณทำเสร็จแล้ว
