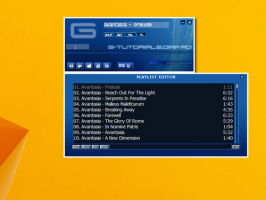วิธีเปิดใช้งานโหมดสีเทาใน Windows 10
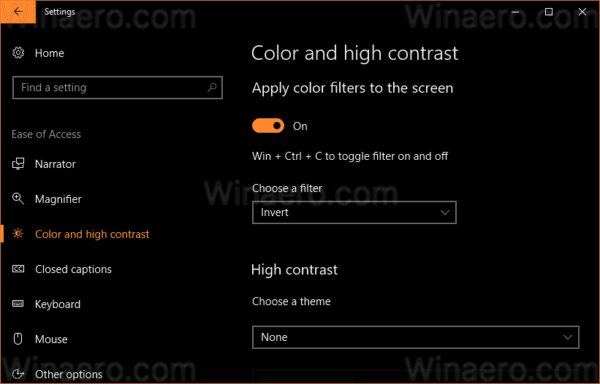
Windows 10 มีฟิลเตอร์สีเป็นส่วนหนึ่งของระบบความง่ายในการเข้าถึง ปรับปรุงการใช้งานระบบปฏิบัติการสำหรับผู้ที่มีปัญหาด้านการมองเห็นต่างๆ ฟิลเตอร์สีทำงานในระดับระบบ ดังนั้นซอฟต์แวร์ที่ติดตั้งทั้งหมดรวมถึงแอพของบริษัทอื่นและแอพ Windows ในตัวจะตามมาด้วย การใช้ฟิลเตอร์สีทำให้คุณสามารถเปิดใช้งานโหมด Greyscale ใน Windows 10 ได้อย่างรวดเร็ว
ฟีเจอร์ฟิลเตอร์สีที่เราจะใช้ในวันนี้มีให้ใช้งานใน Windows 10 โดยเริ่มตั้งแต่รุ่น 16215 เคล็ดลับ: ดู วิธีค้นหาหมายเลขบิวด์ของ Windows 10 ที่คุณใช้งานอยู่.
ฟิลเตอร์สีที่มีใน Windows 10 มีดังนี้
- ระดับสีเทา
- กลับด้าน
- สีเทากลับด้าน
- ดิวเทอราโนเปีย
- สายตาสั้น
- Tritanopia
มาดูวิธีการเปิดใช้งานกัน
เปิดใช้งานโหมดสีเทาใน Windows 10
- เปิด การตั้งค่า.
- คลิกที่ความง่ายในการเข้าถึง -> ตัวกรองสีทางด้านซ้ายภายใต้ "วิสัยทัศน์"
- ทางด้านขวา เลือก ระดับสีเทา ในรายการตัวเลือก คุณสามารถเลือกตัวเลือกอื่น ๆ ขึ้นอยู่กับสิ่งที่คุณต้องการ
- เปิดตัวเลือกสลับ เปิดฟิลเตอร์สี.
คุณทำเสร็จแล้ว ผลลัพธ์จะเป็นดังนี้
เปิดใช้งานโหมด Greyscale ใน Windows 10 ด้วยปุ่มลัด
มีปุ่มลัดพิเศษที่คุณสามารถใช้เพื่อเปิดใช้งานโหมดสีเทาใน Windows 10 กด
ชนะ + Ctrl + ค คีย์ลัดร่วมกันบนแป้นพิมพ์ของคุณ ลำดับนี้จะเปิดใช้งานหรือปิดใช้งาน (สลับ) ตัวกรองสีที่ตั้งไว้โดยค่าเริ่มต้น นอกกรอบ Windows 10 กำลังใช้ตัวกรองระดับสีเทาคุณสามารถใช้ที่กล่าวถึง ชนะ + Ctrl + ค ปุ่มลัดเพื่อสลับฟิลเตอร์สี
ฟีเจอร์ฟิลเตอร์สีสามารถกำหนดค่าได้ด้วยการปรับแต่ง Registry ดังต่อไปนี้
การใช้ Registry Tweak
- เปิด แอพ Registry Editor.
-
ไปที่ ที่สำคัญ
HKEY_LOCAL_MACHINE\SOFTWARE\Microsoft\Windows\CurrentVersion\Explorer\FlyoutMenuSettings
- ทางด้านขวา ให้สร้างหรือแก้ไขค่า DWORD 32 บิตสองค่าที่ชื่อว่า Active และ FilterType หมายเหตุ: แม้ว่าคุณจะเป็น ใช้งาน Windows รุ่น 64 บิตคุณยังคงต้องใช้ประเภทค่า DWORD 32 บิต
- ตั้งค่า DWORD ที่ใช้งานอยู่เป็น 1 ถึง เปิดใช้งาน ฟิลเตอร์สี Active=0 หมายถึงคุณสมบัติฟิลเตอร์สีคือ พิการ.
- ตั้งค่า FilterType เป็นค่าใดค่าหนึ่งต่อไปนี้
- 0 = ระดับสีเทา
- 1 = กลับด้าน
- 2 = สีเทากลับด้าน
- 3 = ดิวเทอราโนเปีย
- 4 = สายตาสั้น
- 5 = Tritanopia
- ออกจากระบบ Windows 10. ของคุณ บัญชีเพื่อใช้การเปลี่ยนแปลงที่ทำโดย tweak นี้
คุณทำเสร็จแล้ว