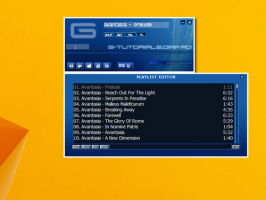พิมพ์เป็น PDF ด้วยหลายหน้าใน Windows 10 และ Keep Page Order
วิธีพิมพ์เป็น PDF ด้วยหลายหน้าใน Windows 10 และ Keep Page Order
ปัจจุบัน PDF (Portable Document Format) เป็นรูปแบบที่แพร่หลายสำหรับแจกจ่ายเอกสารอิเล็กทรอนิกส์ซึ่งควรจะมีเลย์เอาต์ที่ถูกต้อง สามารถพิมพ์ได้ และไม่จำเป็นต้องแก้ไข เป็นมาตรฐานโดยพฤตินัย ดังนั้น Windows 10 ที่มาพร้อมความสามารถในการสร้าง PDFs ได้ทันที ในบทความนี้ เราจะมาดูวิธีการสร้างไฟล์ PDF ที่มีหลายหน้าโดยใช้เครื่องพิมพ์ PDF ในตัว นอกจากนี้ยังมีเคล็ดลับดีๆ ที่ช่วยให้ควบคุมลำดับหน้าจริงในไฟล์ PDF ที่ส่งออกได้
โฆษณา
ใน Windows ที่เผยแพร่ก่อน Windows 10 คุณสามารถรับฟังก์ชันนี้ได้โดยติดตั้งเครื่องพิมพ์เสมือน PDF ฟรี เช่น CutePDF หรือ doPDF เนื่องจาก PDF เป็นภาษาคำอธิบายหน้า คุณจึงสามารถพิมพ์ไปยังเครื่องพิมพ์ PDF เสมือนนี้เพื่อบันทึกทุกอย่างที่พิมพ์ได้เป็นเอกสาร PDF ผู้ใช้มองเห็นเครื่องพิมพ์ PDF เช่นเดียวกับเครื่องพิมพ์ทั่วไปในโฟลเดอร์ระบบเครื่องพิมพ์
Microsoft Office มีความสามารถ 'บันทึกเป็น PDF' และ 'พิมพ์เป็น PDF' ก่อนหน้านี้ และตอนนี้ Windows 10 ก็ได้รับเช่นกัน คุณสามารถสร้างไฟล์ PDF ได้ทันที
ในการพิมพ์เป็น PDF ใน Windows 10
- เรียกใช้แอพใด ๆ ที่สามารถพิมพ์เอกสารได้ ตัวอย่างเช่น คุณสามารถใช้แผ่นจดบันทึก

- พิมพ์ข้อความใน Notepad แล้วเลือกไฟล์ -> พิมพ์
 หากคุณต้องการละเว้นการพิมพ์ส่วนหัวหรือส่วนท้าย ให้เลือก "ตั้งค่าหน้ากระดาษ" จากเมนูไฟล์ของแอปพลิเคชันก่อน แล้วเลือกสิ่งที่จะพิมพ์ หากต้องการพิมพ์เฉพาะเนื้อหาที่เลือก (เช่น ในเว็บเบราว์เซอร์) ให้ลากเพื่อเลือกเนื้อหาด้วยเมาส์ จากนั้นเลือกเมนูไฟล์ -> พิมพ์
หากคุณต้องการละเว้นการพิมพ์ส่วนหัวหรือส่วนท้าย ให้เลือก "ตั้งค่าหน้ากระดาษ" จากเมนูไฟล์ของแอปพลิเคชันก่อน แล้วเลือกสิ่งที่จะพิมพ์ หากต้องการพิมพ์เฉพาะเนื้อหาที่เลือก (เช่น ในเว็บเบราว์เซอร์) ให้ลากเพื่อเลือกเนื้อหาด้วยเมาส์ จากนั้นเลือกเมนูไฟล์ -> พิมพ์ - ในกล่องโต้ตอบการพิมพ์ ให้เลือกเครื่องพิมพ์ "Microsoft Print to PDF"

คุณทำเสร็จแล้ว
อย่างไรก็ตาม สิ่งนี้จะสร้างไฟล์ PDF ต่อเอกสาร มีเคล็ดลับน้อยกว่าในการรวมเอกสารหลายฉบับเป็นไฟล์เดียว ณ ตอนนี้ ใช้งานได้กับรูปภาพเท่านั้น แต่ก็ยังดีกว่าไม่ทำอะไรเลย
ในการสร้าง PDF ที่มีหลายหน้าใน Windows 10
- วางไฟล์รูปภาพทั้งหมดที่คุณต้องการรวมไว้ในโฟลเดอร์เดียวกัน
- เลือกไฟล์และคลิกขวาที่ไฟล์
- เลือก พิมพ์ จากเมนูบริบท

- ปรับตัวเลือกการพิมพ์หากจำเป็น

- ระบุตำแหน่งไดเร็กทอรีและชื่อไฟล์สำหรับไฟล์ PDF เอาต์พุต
คุณทำเสร็จแล้ว การดำเนินการนี้จะสร้างไฟล์ PDF ไฟล์เดียวซึ่งมีไฟล์รูปภาพที่เลือกทั้งหมดเป็นหน้าเอกสาร
หมายเหตุ: ตามค่าเริ่มต้น Windows 10 ไม่อนุญาตให้เลือกไฟล์มากกว่า 15 ไฟล์ หากคุณต้องการเลือกมากกว่า 15 รายการ โปรดอ้างอิงสิ่งนี้:
รายการเมนูบริบทของ Windows 10 หายไปเมื่อเลือกไฟล์มากกว่า 15 ไฟล์
บางครั้ง Windows 10 จะผสมหน้าต่างๆ ในไฟล์ PDF ที่ส่งออก สมมติว่าคุณมีไฟล์ image1.png, image2 และ image3.png ที่จัดเรียงตามชื่อไฟล์ใน File Explorer การส่งไฟล์เหล่านั้นไปยังเครื่องพิมพ์ PDF ในตัว ถือว่าคุณคาดว่าจะรวมมันเข้าด้วยกันภายใต้การจัดเรียงเดียวกัน แต่อาจได้รับ image3>image1>image2 แทน ในการแก้ไขปัญหานี้ คุณต้องปรับตัวเลือก PDF นี่คือสิ่งที่คุณต้องทำ ก่อน พิมพ์ไฟล์เป็น PDF
เพื่อรักษาลำดับหน้าที่เหมาะสมด้วยการพิมพ์เป็น PDF
- เปิด แอพตั้งค่า.
- เรียกดูอุปกรณ์ > เครื่องพิมพ์และสแกนเนอร์

- เลือก "Microsoft Print to PDF" และคลิกที่ จัดการ ปุ่ม.

- ในหน้าถัดไป ให้คลิกที่คุณสมบัติเครื่องพิมพ์

- ใน Microsoft Print to PDF Properties กล่องโต้ตอบ ให้คลิกที่ เปลี่ยนคุณสมบัติ ปุ่มบน ทั่วไป แท็บ

- เปลี่ยนไปที่ ขั้นสูง แท็บแล้วเปิดตัวเลือก เริ่มพิมพ์หลังจากสปูลหน้าสุดท้าย แทน เริ่มพิมพ์ทันที.

- คลิก นำมาใช้ และ ตกลง เพื่อปิดกล่องโต้ตอบนี้
คุณทำเสร็จแล้ว ตอนนี้ พิมพ์ไฟล์โดยใช้ปุ่ม พิมพ์ คำสั่งเมนูบริบทตามที่ระบุไว้ข้างต้น
ด้วยวิธีนี้ คุณสามารถสร้าง PDF ไฟล์เดียวจากไฟล์รูปภาพหลายไฟล์ และคงลำดับหน้าที่ต้องการไว้ในไฟล์ PDF
แค่นั้นแหละ!
บทความที่น่าสนใจ:
- วิธีลบ Print to PDF Printer ใน Windows 10
- แก้ไขเครื่องพิมพ์ PDF หายไปใน Windows 10
- เคล็ดลับ: สร้าง PDF ใน Windows 10 โดยไม่ต้องใช้เครื่องมือของบุคคลที่สามโดยใช้ Print to PDF