ปิดใช้งานการแจ้งเตือน ปิดใช้งานแอปเพื่อช่วยปรับปรุงประสิทธิภาพใน Windows 10
ใน Windows 10 ศูนย์ปฏิบัติการที่อัปเดตจะแสดงการแจ้งเตือนจำนวนหนึ่งที่เกี่ยวข้องกับประสิทธิภาพของระบบปฏิบัติการ หนึ่งในการแจ้งเตือนเหล่านี้คือการแนะนำให้ปิดใช้งานแอปเพื่อช่วยปรับปรุงประสิทธิภาพ มันแนะนำให้คุณลบแอพบางตัวออกจากการเริ่มต้น
โฆษณา
 คำแนะนำนี้ค่อนข้างมีประโยชน์สำหรับผู้ใช้ทั่วไปที่ติดตั้งแอปจำนวนมากซึ่งโหลดเมื่อเริ่มต้นระบบ ผู้ใช้ทั่วไปไม่รู้ว่าจะป้องกันไม่ให้แอปเริ่มทำงานโดยอัตโนมัติได้อย่างไร หากคุณมีแอพจำนวนมากที่ขึ้นต้นด้วย Windows คุณสามารถตรวจสอบรายการและปิดใช้งานแอพที่คุณไม่ต้องการได้ตามที่อธิบายไว้ที่นี่:
คำแนะนำนี้ค่อนข้างมีประโยชน์สำหรับผู้ใช้ทั่วไปที่ติดตั้งแอปจำนวนมากซึ่งโหลดเมื่อเริ่มต้นระบบ ผู้ใช้ทั่วไปไม่รู้ว่าจะป้องกันไม่ให้แอปเริ่มทำงานโดยอัตโนมัติได้อย่างไร หากคุณมีแอพจำนวนมากที่ขึ้นต้นด้วย Windows คุณสามารถตรวจสอบรายการและปิดใช้งานแอพที่คุณไม่ต้องการได้ตามที่อธิบายไว้ที่นี่:จัดการแอพเริ่มต้นใน Windows 10
Windows 10 คำนวณผลกระทบของการเริ่มต้นแอพที่คล้ายกับ Windows 8 ตามที่อธิบายไว้ที่นี่: วิธีที่ Task Manager คำนวณ “Startup Impact” ของแอพ.
อย่างไรก็ตาม หากคุณต้องการให้แอปเหล่านั้นโหลดเมื่อเริ่มต้นและต้องการทุกครั้งที่ลงชื่อเข้าใช้ Windows 10 คุณจะรู้สึกรำคาญอย่างรวดเร็วกับคำแนะนำของ Windows 10
นี่คือวิธีการ ปิดใช้งานการแจ้งเตือน ปิดใช้งานแอปเพื่อช่วยปรับปรุงประสิทธิภาพใน Windows 10.
- เปิดแผงควบคุม.
- ไปที่ Control Panel\System and Security\Administrative Tools
- ภายใต้การบำรุงรักษา ค้นหาการแจ้งเตือน "ปิดใช้งานแอปเพื่อช่วยปรับปรุงประสิทธิภาพ" และคลิกลิงก์ภายใต้การแจ้งเตือนที่ระบุว่า "ปิดข้อความเกี่ยวกับแอปเริ่มต้น"

คุณทำเสร็จแล้ว นี่เป็นวิธีเดียวในการกำจัดข้อความนี้ใน Windows 10 เนื่องจากการตั้งค่าที่เหมาะสมในตัวเลือกการบำรุงรักษาจะเป็นสีเทาตามค่าเริ่มต้น:
วิธีอื่นโดยใช้ Task Scheduler
มีงานตามกำหนดเวลาพิเศษใน Windows 10 ซึ่งจะสแกนรายการเริ่มต้นและแสดงการแจ้งเตือนไปยังผู้ใช้หากมีรายการเริ่มต้นมากเกินไป หากคุณปิดใช้งาน คุณจะไม่เห็นการแจ้งเตือนดังกล่าว
- เปิดแผงควบคุม.
- ไปที่ Control Panel\System and Security\Administrative Tools
- คลิกทางลัด Task Scheduler:

- ใน Task Scheduler ไปที่โฟลเดอร์ต่อไปนี้:
Microsoft\Windows\Application Experience
- คลิกขวาที่งานที่ชื่อ StartupAppTask และเลือก 'ปิดการใช้งาน' จากเมนูบริบท
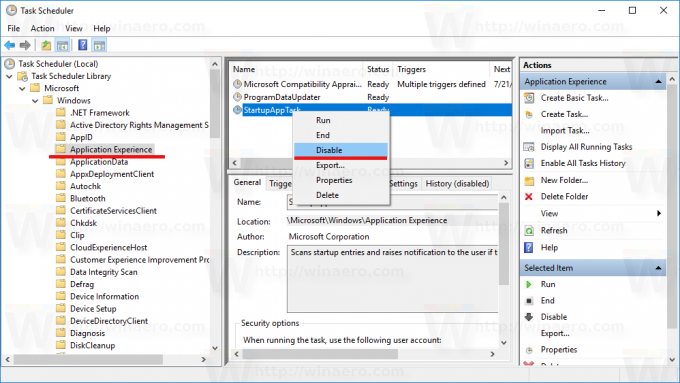
สามารถทำได้เช่นเดียวกันโดยใช้พรอมต์คำสั่ง ผู้ใช้บางคนอาจพบว่าวิธีนี้มีประโยชน์มากกว่า สามารถทำได้ดังนี้
- เปิดและ พรอมต์คำสั่งยกระดับ.
- พิมพ์หรือวางคำสั่งต่อไปนี้:
schtasks /change /tn "\Microsoft\Windows\Application Experience\StartupAppTask" / ปิดการใช้งาน
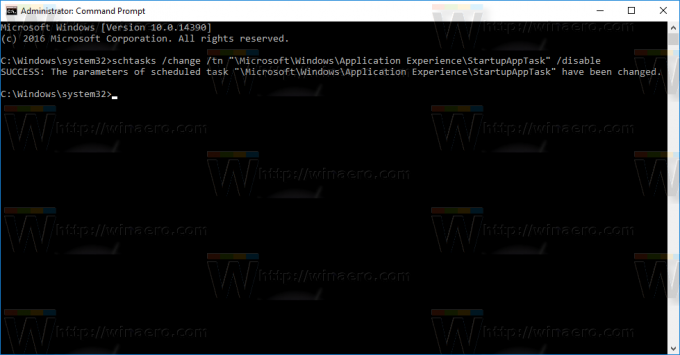
แค่นั้นแหละ.

